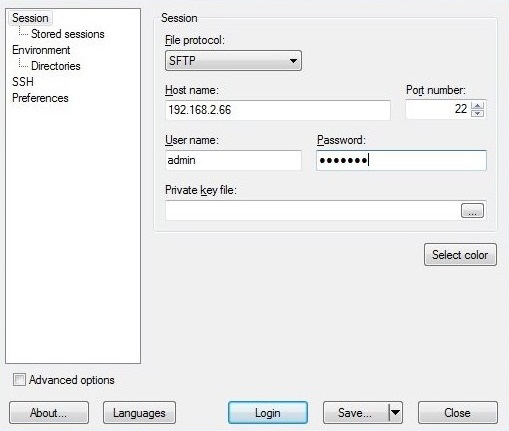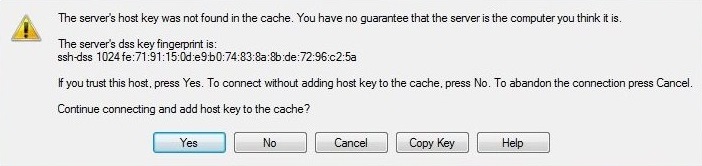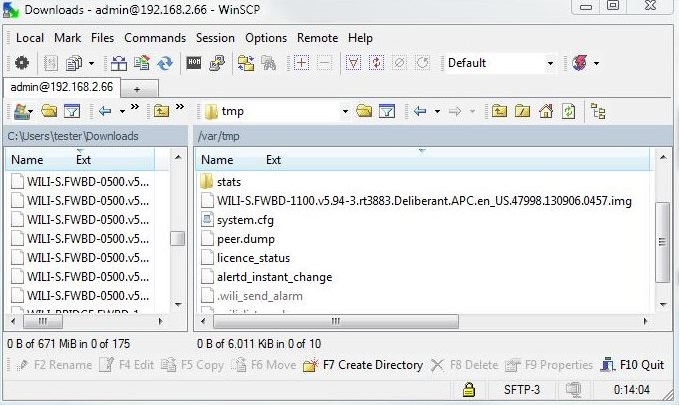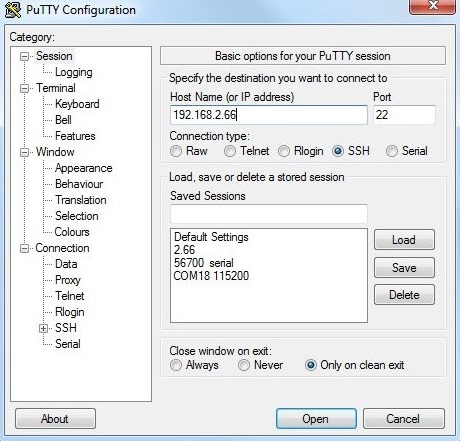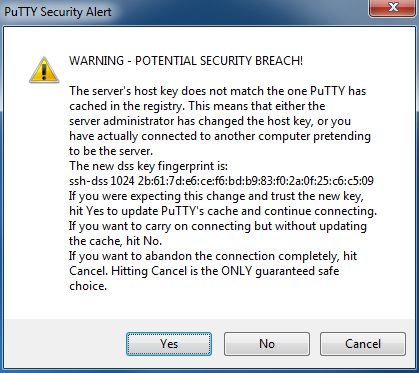Introduction
There may be cases when it is beneficial or even necessary to update a device’s firmware without using the web browser. It is possible to update the firmware using SSH and the fwupdate command. This article is a walk-through for getting the image onto the device and then flashing it.
Getting the image on to the device
The first step of flashing an image using shell is getting the firmware image onto the device. There are two easy ways to do this: to SFTP the image onto the device or to use wget from the device to download the image from an external source.
Instructions for Windows users
Step 1. Run WinSCP. Fill in the following fields in the window:
Host name – device’s IP address (default 192.168.2.66)
Username – admin
Password – device’s password (default: admin01)
Press Login to initiate an SSH connection with the device.
Step 2. Once a new window appears, navigate to the TMP directory. Then copy the file fwupdate.bin to the TMP directory.
Step 3. Run PuTTY. In the Host Name field, type in the device’s IP address and press Open.
Step 4. Type in the username admin and the password into the new window.
Username – admin
Password – device’s password (default: admin01)
Step 5. Type in the command shell and press enter. The hardware should now be ready to start with the firmware upgrade.
Step 6. Navigate to the /tmp directory
cd /tmp
Step 7. Rename the previously uploaded file to fwupdate.bin.
mv DLB-CPE_24.v5.23.20642.080822.164518.img fwupdate.bin
Step 8. Type in the command fwupdate –m to start the firmware upgrade.
fwupdate -m
Step 9. A message will confirm a successful upgrade.
/sbin/fwupdate: About to run firmware update
Step 10. Once the firmware upgrade is complete, the device should respond to a ping under its configured IP address.
Instructions for Linux users
Download the latest firmware and open the Terminal.
Step 1. Rename the downloaded firmware to fwupdate.bin.
mv DLB_APC-5M.FWBD-0100.v5.94-2.rt2880.Deliberant.APC.en_US.47825.130819.212805_Deliberant.5.94-2.47839.FWBD-0100.cfg.img fwupdate.bin
Step 2. Copy the firmware image to the device’s /tmp directory.
scp /home/fwupdate.bin [email protected]:/tmp
Step 3. Log on to the device via SSH.
ssh [email protected]
Username – admin
Password – device’s password (default: admin01)
Step 4. Type in the command shell and press Enter.
shell
Step 5. Type in the command fwupdate –m to start the firmware upgrade.
fwupdate -m
Step 6. Once firmware recovery is complete, the device should respond to a ping under its configured IP address.