Como realizar la conexión a la consola serial
Después de encender, el LigoPTP RapidFire 4/5 la interfaz inalámbrica de gestión se encenderá. Para encender la interfaz inalámbrica presione el botón de reset por 3 segundos.
SSID – LigoPTP-mng-057EB9
Después de encender, el LigoPTP RapidFire 4/5 la interfaz inalámbrica de gestión se encenderá. Para encender la interfaz inalámbrica presione el botón de reset por 3 segundos.
SSID – LigoPTP-mng-057EB9
Hay ocasiones en las que es necesario realizar actualizaciones de software a través de SSH. A continuación encontrará el procedimiento para llevar a cabo dicho procedimiento.
Se puede cargar la versión a través de SFTP o wget.
Paso 1. Ejecute el programa WinSCP. Introduzca los siguientes valores en la configuración:
Host name – Dirección IP del radio (La dirección IP 192.168.2.66 para equipos con valores de fábrica)
Username – admin (Usuario para equipos con valores de fábrica)
Password – admin01 (Contraseña para equipos con valores de fábrica)
Dar clic en la opción Login para iniciar la sesión WinSCP con el radio.
Paso 2. Diríjase al directorio /tmp. Copie la versión de SW a actualizar (ejemplo PTP.MA-1.v7.51.13476.img ) en el directorio /tmp.
Paso 3. Ejecute algún programa para abrir sesiones SSH. Introduzca el direccionamiento utilizado en el paso 1 para abrir la sesión.
Paso 4. En la ventana de SSH se le solicitará las credenciales de administrador del equipo, utilice la misma información utilizada en el paso 1.
Paso 5. Entre en el directorio /tmp
cd /tmp
Paso 6. Renombre la versión de software a actualizar a «fwupdate.bin»
mv PTP.MA-1.v7.51.13476.img fwupdate.bin
Paso 7. Introduzca el siguiente comando “fwupdate –m” para iniciar el proceso de actualización.
fwupdate -m
Paso 8. Se desplegará un mensaje de inicio del proceso de actualización en la sesión SSH.
Paso 9. Después del proceso de actualización exitoso, el equipo deberá responder a pruebas de ping.
Descargue la última versión y abra una ventana de sesión.
Paso 1. Renombre la versión descargada a fwupdate.bin.
mv PTP.MA-1.v7.51.13476.img fwupdate.bin
Paso 2. Copie la versión renombrada en el directorio /tmp del radio.
scp /home/fwupdate.bin [email protected]:/tmp
Paso 3. Abra una sesión SSH con el radio.
Username – admin (Usuario para equipos con valores de fábrica)
Password – device login password (Contraseña para equipos con valores de fábrica)
Paso 4. Introduzca el siguiente comando “fwupdate –m” para iniciar el proceso de actualización.
fwupdate -m
Paso 5. Después del proceso de actualización exitoso, el equipo deberá responder a pruebas de ping.
Los equipos LigoPTP RapidFire soportan tamaños de paquetes de hasta 2184 bytes.
Con el fin de validar el tamaño máximo de los paquetes (MTU) que pueden enviarse entre radios, se puede seguir el siguiente procedimiento:
Equipos de prueba:
1. Dos computadoras Linux (Se pueden usar Switches Cisco en lugar de las computadoras)
Después de establecer el enlace inalámbrico, asegúrese de que existe respuesta a la prueba de ping a través de este comando:
ping remote_device_ip
Si se recibe respuesta, modifique el tamaño del MTU en la interfaz Ethernet de su computadora Linux a través de este comando:
ifconfig eth0 mtu 4000
En nuestro ejemplo la interfaz de red se llama “eth0”, sin embargo en otras computadoras esta interfaz puede ser “eth1” o algo similar.
Después de cambiar el MTU en ambas computadoras, realice la prueba de ping con los atributos «-M do» con el fin de enviar paquetes sin fragmentar ya que por defecto la prueba de ping realiza la fragmentación de los paquetes.
ping remote_device_ip -s 2000 -M do
El valor -s indica el tamaño de los paquetes. En el ejemplo «2000» bytes.
En la computadora remota puede utilizar la herramienta “tcpdump” si quiere capturar el tráfico.
Como envíar a valores de fábrica los equipos RapidFire vía LAN
Siga los siguientes pasos para ejecutar la herramienta de reset para enviar un equipo a valores de fábrica:
Escriba el siguiente comando para obtener e instalar Java (ubuntu/debian version):
sudo apt-get install sun-java6-jrePosteriormente de clic con el botón derecho en la herramienta de reset y seleccione la opción «Open with Sun Java 6 Runtime»
or a través de la línea de comandos:
sudo java -jar /home/reset-tool.ligowave.en.v1.2.51166.20150304.1257.jar
Después de abrir la herramienta de reset siga los pasos que se muestran en la sección de Windows 7.
A continuación se muestra como ejecutar la herramienta de reset a través de línea de comando.
Descargue la herramienta de reset en su computadora desde este enlace: reset-tool.ligowave.en.v1.2.51166.20150304.1257
Cree un folder para la herramienta de reset en el disco C:
Copie la herramienta de reset en el folder creado:
De clic en la sección de inicio y seleccione la opción de todos los programas y accessorios:
Clic con botón derecho en la opción de MS-DOS «command prompt» y seleccione ejecutar como administrador:
La ventana de MS-DOS se ejecutará en modo administrador:
Escriba el comando cd c:\Reset Tool y de enter:
Escriba el comando java -jar reset-tool.ligowave.en.v1.2.52133.20150721.1615.jar –V:
La herramienta de reset se ejecutará con privilegios de administrador:
Procedimiento para enviar a valores de fábrica:
Nota: (La nueva herramienta de reset tool es compatible con los equipos Deliberant APC)
Paso 1. Después de ejecutar la herramienta de reset con privilegios de administrador reinicie el equipo (apague y prenda físicamente el equipo), este aparecerá automáticamente.
Seleccione el equipo y presione el botón de Reset:
Paso 2. Para llevar a cabo el procedimiento requiere de los últimos 4 dígitos del número de serie.
Paso 3. El número de serie puede encontrarse directamente en el equipo, empaque, en el descubrimiento (Bonjour y SSDP) y en la página de estado del equipo.
Paso 4. Status: Reseting indica que el equipo RapidFire comienza el proceso de envío a valores de fábrica:
Paso 5. Status: Booting device indica que el equipo RapidFire se ha enviado satisfactoriamente a valores de fábrica y está reiniciando:
Paso 6. Cuando se muestra el mensaje «Status: Reset complete» usted podrá acceder al equipo:
Es importante no mezclar la polaridad Vertical (V) y Horizontal (H) cuando se utilizan antenas externas en equipo LigoPTP RapidFire 5-N. La polaridad H se encuentra a un lado del puerto ETH2 y la polaridad V se encuentra a un lado del puerto ETH1 PoE IN. Después de conectar los cables de RF, se deben sellar los conectores N para que no entre agua en el equipo.
Los equipos LigoPTP tienen de fábrica dos versiones de software disponibles. A través de la actualización del software la versión de respaldo será la versión a reemplazar durante el procedimiento.
En caso de requerirlo, de clic en «Activar» con el fin de activar la versión de software de respaldo. La versión de respaldo se utilizará después del reinicio.
La herramienta de alineación de antena mide la calidad de señal entre el equipo maestro y esclavo. Verifique constantemente la intensidad de la señal mientras realiza los ajustes finos de alineación.
Start/Stop – presione este botón para iniciar la aplicación de alineación de antena.
Sound – cuando habilite esta opción se generará un sonido (beeps) mientras la aplicación de alineación de antena se encuentre en funcionamiento (depende del navegador web que utilice). El equipo no cuenta con una bocina integrada, el sonido se enviará a las bocinas de su PC o cualquier otro dispositivo con el que esté realizando la administración del radio.
Averaging – si se selecciona esta opción, se desplegará el valor promedio de la señal para ambas polaridades (vertical y horizontal).
La herramienta de site survey permitirá desplegar la información de equipos inalámbricos operando en la misma ubicación de instalación. Con esta herramienta, el administrador puede escanear los equipos inalámbricos activos en modo estación base y verificar el protocolo de operación, frecuencia, ancho de canal además de mostrar los valores de señal/ruido en una tabla o vía gráfica.
Para realizar el site survey de clic en Start:
Graph data – elija que información quiere desplegar en la gráfica:
La opción gráfica se ocultará si el equipo maestro no recibe información del equipo esclavo o si el equipo trabaja en modo esclavo.
La gráfica de site survey graph con resultados combinados del equipo maestro y esclavo:
Listado de los equipos inalámbricos encontrados:
La herramienta de analizador de espectro desplegará información detallada de los niveles de señal en la antena del equipo LigoPTP para todas las frecuencias disponibles. Esto permitirá al administrador seleccionar la mejor frecuencia/canal disponible. La lista de frecuencias depende del código de país y del ancho de canal utilizado en la configuración del equipo. El analizador de espectro desplegará el piso de ruido.
De clic en el botón de inicio «Start» para iniciar el análisis:
El análisis de espectro se ejecutará únicamente en el equipo local. Las gráficas se verán de la siguiente forma:
ETH port speed – seleccione el puerto requerido para la configuración de velocidad (ETH1 y/o ETH2):
PoE passthrough to ETH2 – si se habilita, la interfaz ETH2 proveerá alimentación PoE de 48V PoE (802.3af).
Configure el control de velocidad en ambos puertos Gigabit Ethernet:
Enable speed limit – habilite para limitar el control de la velocidad en ambos puertos Gigabit Ethernet.
Incoming speed – habilite o especifique la máxima velocidad para el tráfico entrante (Mbps). Por ejemplo, al fijar un valor de 120 Mbps este valor será compartido entre ambos puertos ETH1 y ETH2.
Los equipos de la serie LigoPTP 5 RapidFire soportan QoS en capa 2 (802.1p) y capa 3 (DSCP). En capa 2 el QoS se prioriza de acuerdo a los marcados de VLAN, mientras que en capa 3 se realizar a través del marcado a nivel IP. Ambos tipos de QoS se ejecutan al mismo tiempo o independientemente y el tráfico puede ser asignado a 4 diferentes colas; cada cola puede tener una política estricta o WRR (weighted round robin). Al tener QoS en su enlace, usted podrá priorizar los datos críticos a través de la asignación de mayor capacidad y tasa de paquetes por segundo para ese tipo de tráfico. La capacidad máxima para cada cola es calculada dinámicamente de acuerdo a las condiciones del enlace.
QoS policy – elija el método de prioridad: estricto o WRR
Strict – con este método, las colas con mayor prioridad son transmitidas antes que cualquier cola de baja prioridad. El valor de este método radica en que los paquetes de alta prioridad son siempre transmitidos antes que los paquetes de baja prioridad.
WRR – con este método, un número determinado de paquetes de cada cola será transmitido a través de un algoritmo round robin. Entre mayor sea la prioridad de la cola, mayor será el número de paquetes transmitidos pero las demás colas también tendrán posibilidad de transmitir paquetes.
QoS mapping precedence – seleccione el método de identificación del QoS en capa 2 (802.1p) o capa L3 (DSCP). Esta opción estará disponible solo si ambos tipos de marcados (capa 2 y 3) están habilitados.
802.1p settings – habilite el QoS en capa 2 y defina la prioridad de la cola [0-4] para cada valor de CoS (0-7):
DSCP settings – habilite el QoS en capa 3 y defina la prioridad de las colas [0-4] para cada valor de DSCP (0-63):
La calidad del enlace representa un valor porcentual. Este valor nos muestra el grado de eficiencia actual con respecto a la capacidad teórica del equipo, se toma en consideración las retransmisiones. La calidad del enlace nos muestra cuantos paquetes son retransmitidos en la tasa de transmisión actual.
Para probar equipos con conectores tipo N (equipos con antena externa), utilice cables coaxiales con atenuadores de 50 a 60 dB.
Si requiere probar equipos con antena integrada siga los siguientes pasos para disminuir el riesgo de daño (las pruebas de capacidad en un ambiente de interior pueden no ser las mejores debido a las reflexiones de señal). Evite poner frente a frente los radios:
Paso 1. Fije la potencia de TX en 0.
Paso 2. Los niveles de señal deben rondar los -50dBm
Paso 3. Si los niveles de señal con una potencia de TX de 0 continúan elevados, aleje los equipos o apúntelos en otra dirección (techo, pared) para disminuir la potencia.
Los valores recomendados para un desempeño óptimo son de entre -35 a -55 dBm. El equipo puede trabajar en modulaciones más bajas entre -56 y -85 dBm.
El archivo de soporte técnico es de gran utilidad para el departamento de soporte técnico ya que contiene información importante de la configuración del equipo, rutas, archivos con logs, alarmas y otros parámetros importantes.
Siga los siguientes pasos para obtener el archivo de soporte vía Web:
Paso 1. Entre al equipo LigoPTP 5 RapidFire vía Web:
Paso 2. Para descargar el archivo de soporte, entre en la sección Soporte | Archivo de soporte:
Durante la obtención de estadísticas, el enlace inalámbrico se verá interrumpido por un periodo corto de tiempo ya que el radio obtendrá el análisis de site survey.
Paso 3. El archivo de soporte se descargará en su computadora:
Los parámetros de configuración de su radio se mantendrán antes y después de una actualización de software.
Siga los siguientes pasos para realizar la actualización del software:
Paso 1. De clic en el botón de actualización y seleccione la versión adecuada del software en la ventana de actualización:
Paso 2. De clic en buscar «Browse» y seleccione el archivo a cargar:
Paso 3. Después de cargar la versión de software, se desplegarán los equipos LigoPTP 5 RapidFire disponibles. Usted deberá seleccionar los equipos que requiere actualizar. Automáticamente ambos extremos del enlace (equipo maestro y esclavo) serán actualizados.
Paso 4. De clic en actualizar para proceder con el procedimiento. Ambos extremos del enlace serán actualizados, primero se actualizará el equipo esclavo y posteriormente el equipo maestro:
La dirección IP de fábrica es 192.168.2.66 con una máscara de red 255.255.255.0
La gestión inalámbrica de la serie LigoPTP es únicamente a través de HTTPS y SSH a la dirección IP 192.168.111.1.
El equipo maestro LigoPTP RapidFire cuenta con una opción para obteneren un solo archivo el respaldo de la configuración de los dos equipos del enlace (maestro y esclavo).
De click en el botón de Backup para descargar el archivo de configuración de ambos radios. El archivo contendrá la configuración de los equipos maestro y esclavo.
La información de como recuperar la configuración con el archivo de respaldo: Configuración de los equipos maestro y esclavo a través del archivo de configuración de red
Esta opción permite balancear la sensibilidad e inmunidad al ruido. Eso significa que si usted disminuye este valor, el equipo será más sensible y detectará señales más débiles, pero también significa un incremento de la interferencia. Si usted incrementa este valor, no se detectará tanto la interferencia y ruido, pero solo se detectará la señal principal. Si usted desea modificar este valor, la señal principal debe tener un valor entre -50 y -60 para no perder conexión.

Block Acknowledgements (BLOCK ACK)
• En lugar de enviar mensajes de recepción «acknowledge» para cada trama, el estándar 802.11n cuenta con una técnica que confirma paquetes de tramas (hasta 64) con un solo mensaje BA (Block ACK).
• El mensaje BA contiene un mapa de bits para reconocer individuales las tramas (comparable al selectivo de TCP).
• El uso de los mensajes combinados puede ser solicitado a través de la petición de BAR (Block ACK Request).
• Las opciones de BAR son negociadas y confirmadas a través de tramas ‘Action’ definidas en el estándar 802.11e (WLAN QoS)
Uso: Se recomienda tener habilitada la opción «AutoBA», el único caso en el cual se debe deshabilitar es cuando el desempeño es pobre o existen problemas con servicios hotspot a teléfonos inteligentes.
A partir de la versión v5.95, los equipos de la serie APC cuentan con la funcionalidad de QoS para el protocolo iPoll. La implementación de QoS permitirá definir diferentes porcentajes de la capacidad de throughput para 4 diferentes tipos de tráfico. Se cuentan con 4 colas que procesarán el tráfico de acuerdo a la prioridad. La política de prioridad es estricta, lo que significa que a mayor prioridad el tráfico es enviado primero, una vez vacía la cola los tráficos de mayor prioridad tienen oportunidad de ser transmitidos. Los paquetes son priorizados en capa 2 por marcados en VLAN/CoS o capa 3 por marcados en IP/ToS/DSCP. El QoS permitirá a los clientes a proveer mayor calidad de servicio para diferentes tipos de tráfico (datos, voz, video, etc.) en la misma red.
Figura 1. QoS
El QoS puede ser controlado con diferentes tipos de tráfico: voz, video y datos. El tráfico de voz tiene la mayor prioridad y debe ser configurado en la primera cola. El tráfico de fondo «background» se ajusta automáticamente de acuerdo a la selección que usted haga en las otras colas. El tráfico de fondo es controlado por un algoritmo que toma en consideración el número de clientes conectados al Access Point, así como la capacidad del enlace total. El algoritmo ajusta los valores a través del tiempo debido a las condiciones cambiantes inalámbricas. La página de configuración a continuación:
Figura 2. Configuración de QoS
El QoS es controlado en el Access Point, posteriormente el AP informa a los clientes controlados por el acerca de los parámetros de QoS a utilizar para el tráfico entrante y saliente (uplink y downlink).
La conexión de una antena SISO debe realizarse en el canal principal marcado con la letra V (polarización vertical).
El puerto auxiliar debe conectarse a una carga de 50 ohm.
En la configuración inalámbrica debe seleccionarse el modo SISO 1×1.
![]()
La línea de comandos CLI (Command Line Interface), permite la configuración de los equipos. A través del CLI, el operador puede realizar algunas pruebas de autenticación, modificar la contraseña de administrador, reiniciar el equipo, enviar a valores de fábrica, mostrar la configuración actual o ver el estatus del mismo.
Las combinaciones de teclas disponibles en el CLI:
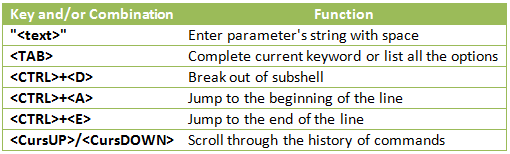
Acceso al CLI
Use alguna aplicación de cliente de SSH (eg., Putty ) para acceder al CLI.
Acceso
Introduzca las credenciales de administrador.
Las credenciales de fábrica son:
Después de entrar al sistema puede hacer uso del comando help para ver el listado de comandos disponibles vía CLI:
help

Listado de comandos vía CLI:
logout
reboot
reset-to-defaults
ping <ip>
telnet <ip>
show config
save config
show gateway
set gateway <gateway>
show software version
shell
linktest [frames <packet count>] [pkt-size <packet size>] [sessions <session count>] [peer <peer number>] [ip <remote IP>]
set virtual-ap <interface>
no virtual-ap <interface>
show interface list
show interface <interface> mac
show interface <interface> ip
set interface <interface> ip <ip/subnet mask>
show interface <interface> wireless-mode
set interface <interface> wireless-mode <ap, ipoll-ap, repeater, station, statio n-auto-ipoll> [peer-mac <MAC>]
set interface <interface> wds <on, off>
show interface <interface> ssid
set interface <interface> ssid <ssid>
show interface <interface> ssid-broadcast
set interface <interface> ssid-broadcast
no interface <interface> ssid-broadcast
show interface <interface> security
set interface <interface> security <open, wep64, wep128, wpa-psk, wpa2-psk, wpa-ent, wpa2-ent>
wep64 key <1,2,3,4> pass <pass>
wpa-psk/wpa2-psk encr <tkip, aes, auto> pass <pass>
wpa-ent/wpa2-ent encr <tkip, aes, auto> pass <pass> radius <radius ip> port <radius port>
show interface <interface> ieee-mode
set interface <interface> ieee-mode <11a, 11b, 11bg, 11g, 11n, 11gn, 11an, 11bgn, 11n5>
show interface <interface> channel
set interface <interface> channel <channel>
set interface <interface> channel-auto <channel,channel,...>
set interface <interface> txpower <txpower>
set interface <interface> up
set interface <interface> down
show interface <interface> peers
show interface <interface> vlan-to-ssid
set interface <interface> vlan-to-ssid <vlan id>
no interface <interface> vlan-to-ssid <vlan id>
set interface <interface> vlan <vlan id>
no interface <interface> vlan <vlan id>
Para modificar la seguridad inalámbrica, introduzca el siguiente comando:
set interface ra0 security open
Para ver un listado de los clientes conectados al equipo, introduzca el siguiente comando:
show interface ra0 peers
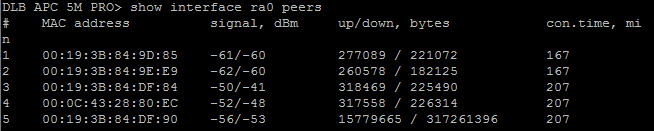
Para ver el nombre de su red inalámbrica SSID, introduzca el siguiente comando:
show interface ra0 ssid
![]()
Para salir de la sesión de CLI escriba:
logout
Los valores recomendados para un desempeño óptimo son de entre -35 a -60 dBm. El equipo puede trabajar en modulaciones más bajas entre -60 y -85 dBm.
Paso 1. Cambie la IP de fábrica del equipo (puede ser estática o dinámica). Se puede usar la dirección de fábrica siempre y cuando no la vuelva a repetir en alguno de los clientes.
Paso 2. Configure los parámetros inalámbricos
Access Point en modo iPoll:
Siga los siguientes pasos para ejecutar la herramienta de reset para enviar un equipo a valores de fábrica:
Escriba el siguiente comando para obtener e instalar Java (ubuntu/debian version):
sudo apt-get install sun-java6-jrePosteriormente de clic con el botón derecho en la herramienta de reset y seleccione la opción «Open with Sun Java 6 Runtime»
La siguiente ruta debe ser creada en Windows 7:
General path: %ProgramFiles%Javajre6binjava.exe" -jar "%HOMEPATH%/Desktop/reset-tool.en.v1.2.45019.20121109.2143.jarExample: "C:Program Files (x86)Javajre7binjava.exe" -jar "C:UserstesterDesktopreset-tool.en.v1.2.45019.20121109.2143.jar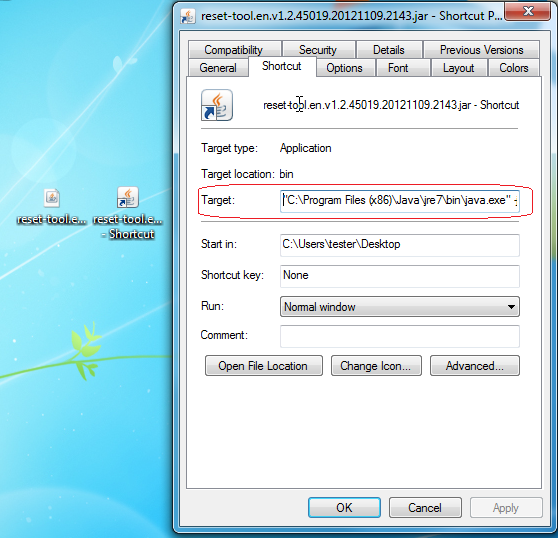
Después de crear la ruta, se debe ejecutar la aplicación con privilegios de administrador dando clic con el botón derecho y seleccionando «Run as Administrator».
Paso 1. Descargue la herramienta de reset en su computadora: reset-tool.en.v1.2.45019.20121109.2143
Nota: (La herramienta de reset de la serie APC no es compatible con la herramienta de reset de la serie LigoDLB)
Paso 2. Ejecute la aplicación:
Paso 3. De clic en el botón Scan para buscar los equipos APC en su red local:
Paso 4. Seleccione el equipo deseado y de clic en el botón de Reset:
Paso 5. La herramienta de reset solicitará un reinicio físico al radio:
Paso 6. Apague y prenda el equipo (reinicio físico).
Paso 7. El equipo espera un paquete especial generado por la herramienta de reset. Después de que el equipo recibe el paquete, esperara hasta 300 segundos para otro reinicio físico por parte del cliente:
Paso 8. Apague y prenda el equipo nuevamente (reinicio físico).
Paso 9. El equipo reiniciará con los valores de fábrica:
Paso 10. Se desplegará un mensaje indicando que el procedimiento fue concluido.
Paso 11. Puede dar clic con el botón derecho para abrir la página de administración del equipo:
Con el fin de validar el tamaño máximo de los paquetes (MTU) que pueden enviarse entre radios, se puede seguir el siguiente procedimiento:
Equipos de prueba:
1. Dos computadoras Linux (Se pueden usar Switches Cisco en lugar de las computadoras)
Después de establecer el enlace inalámbrico, asegúrese de que existe respuesta a la prueba de ping a través de este comando:
ping remote_device_ip
Si se recibe respuesta, modifique el tamaño del MTU en la interfaz Ethernet de su computadora Linux a través de este comando:
ifconfig eth0 mtu 4000
En nuestro ejemplo la interfaz de red se llama “eth0”, sin embargo en otras computadoras esta interfaz puede ser “eth1” o algo similar.
Después de cambiar el MTU en ambas computadoras, realice la prueba de ping con los atributos «-M do» con el fin de enviar paquetes sin fragmentar ya que por defecto la prueba de ping realiza la fragmentación de los paquetes.
ping remote_device_ip -s 2000 -M do
El valor -s indica el tamaño de los paquetes. En el ejemplo «2000» bytes.
En la computadora remota puede utilizar la herramienta “tcpdump” si quiere capturar el tráfico.
El protocolo IGMP (Internet Group Management Protocol) permite reducir significativamente el tráfico de streaming y múlticast. Los equipos con la opción de IGMP pueden transmitir tráfico de múlticast de forma más eficiente.
¿Cuando requiero la opción de IGMP snooping ?
Por ejemplo, cuando tengo un AP con varios clientes conectados a la vez:
Cuando usted provee servicios como IPTV. Cuando un cliente decide ver IPTV, el tráfico de multicast del canal de TV no solo va al cliente que solicitó el servicio sino a todos los clientes conectados al AP. Este tráfico de multicast reducirá el ancho de banda requerido para los clientes conectados detrás del CPE. Para evitar que el tráfico de multicast llegue a todos los clientes, habilite la opción IGMP snooping en el AP (Configuration->Network), de esta forma el tráfico de multicast solo llegará al cliente que solicitó el servicio.

El protocolo inalámbrico Propietario iPoll (Intelligent polling), mejora la utilización contra el medio inalámbrico estándar (método DCF) (Función de Coordinación Distribuida). Se elimina el acceso mediado permitiendo el acceso de cada suscriptor de forma secuencial. El control de transmisión de datos se lleva a cabo por el punto de acceso. El AP envía una trama de datos y una trama de sondeo a una estación, además de recibir datos del cliente sondeado antes de comenzar a sondear otras estaciones. Cada estación comienza a enviar datos una vez que recibe la trama de sondeo. El protocolo propietario iPoll ™ permite obtener anchos de banda máximos con latencia baja.
Siga los siguientes pasos para ejecutar la herramienta de reset para enviar un equipo a valores de fábrica:
Escriba el siguiente comando para obtener e instalar Java (ubuntu/debian version):
sudo apt-get install sun-java6-jrePosteriormente de clic con el botón derecho en la herramienta de reset y seleccione la opción «Open with Sun Java 6 Runtime»
La siguiente ruta debe ser creada en Windows 7:
General path: %ProgramFiles%Javajre6binjava.exe" -jar "%HOMEPATH%/Desktop/reset-tool.en.v1.2.45019.20121109.2143.jarExample: "C:Program Files (x86)Javajre7binjava.exe" -jar "C:UserstesterDesktopreset-tool.en.v1.2.45019.20121109.2143.jar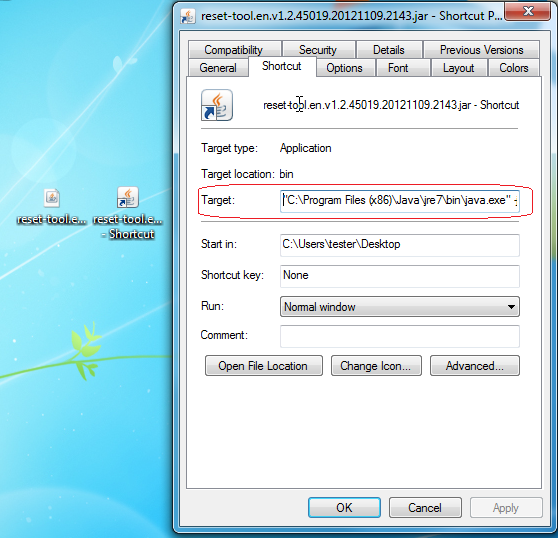
Después de crear la ruta, se debe ejecutar la aplicación con privilegios de administrador dando clic con el botón derecho y seleccionando «Run as Administrator».
Paso 1. Descargue la herramienta de reset en su computadora: reset-tool.en.v1.2.45019.20121109.2143
Nota: (La herramienta de reset de la serie APC no es compatible con la herramienta de reset de la serie LigoDLB)
Paso 2. Ejecute la aplicación:
Paso 3. De clic en el botón Scan para buscar los equipos APC en su red local:
Paso 4. Seleccione el equipo deseado y de clic en el botón de Reset:
Paso 5. La herramienta de reset solicitará un reinicio físico al radio:
Paso 6. Apague y prenda el equipo (reinicio físico).
Paso 7. El equipo espera un paquete especial generado por la herramienta de reset. Después de que el equipo recibe el paquete, esperara hasta 300 segundos para otro reinicio físico por parte del cliente:
Paso 8. Apague y prenda el equipo nuevamente (reinicio físico).
Paso 9. El equipo reiniciará con los valores de fábrica:
Paso 10. Se desplegará un mensaje indicando que el procedimiento fue concluido.
Paso 11. Puede dar clic con el botón derecho para abrir la página de administración del equipo:
La herramienta de reset permite al administrador de la red, descubrir los equipos APC de la red local y en caso de requerirse enviarlos a valores de fábrica.
Siga los siguientes pasos para descubrir los equipos de la serie APC disponibles en la red local:
Paso 1. Descargue la herramienta de reset en su computadora: reset-tool.en.v1.2.45019.20121109.2143
Nota: (La herramienta de reset de la serie APC no es compatible con la herramienta de reset de la serie LigoDLB)
Paso 2. Ejecute la aplicación:
Paso 3. De clic en el botón Scan para buscar los equipos APC en su red local:
Paso 4. La herramienta de reset le mostrará los equipos APC disponibles en la red local. Los equipos escaneados pueden ser administrados:
El archivo de soporte técnico es de gran utilidad para el departamento de soporte técnico ya que contiene información importante de la configuración del equipo, rutas, archivos con logs, alarmas y otros parámetros importantes.
Siga los siguientes pasos para obtener el archivo de soporte vía Web:
Paso 1. Entre al equipo APC vía Web:
Paso 2. Para descargar el archivo de soporte, entre en la sección System | Administration:
Paso 3. De clic en el botón de archivo de soporte «Download troubleshooting file«:
Paso 4. El archivo de soporte se descargará en su computadora:
Paso 1. Diríjase a la sección System | Firmware upgrade:
Paso 2. De clic en el botón Upload firmware, seleccione el archivo adecuado:
Paso 3. Una vez concluida la carga del archivo, de clic en el botón Upgrade:
Siga los siguientes pasos para la configuración de los equipos APC por primera vez:
Paso 1. Configure su computadora con una IP estática dentro del segmento 192.168.2.0/24 (e.g. 192.168.2.10 con máscara de red 255.255.255.0).
Paso 2. Abra el navegador de su preferencia y escriba la dirección IP 192.168.2.66 :
Paso 3. Le aparecerá una pantalla solicitando las credenciales de administrador admin/admin01, de clic en el botón Login:
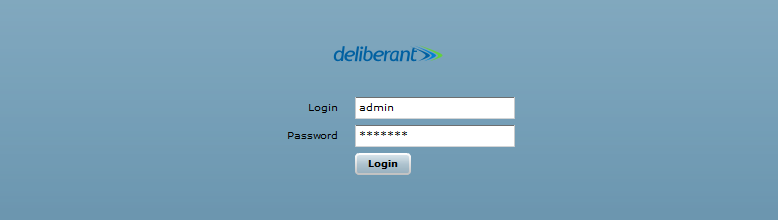
Paso 4. Confirme el mensaje de consentimiento de acuerdo al país donde se realiza la instalación y en su caso el escenario de instalación (Punto a Punto o Punto a Multipunto). Los parámetros de potencia, frecuencias, anchos de canal serán regidos de acuerdo a la regulación de su país:
SNR – muestra la proporción de la señal a ruido (Signal to Noise) en dB.
El rango de SNR varía de entre 1 y 30. El valor óptimo de SNR está entre 18 y 30. El valor de 18 es el mínimo al que el equipo puede operar con un desempeño óptimo, los valores inferiores a 18 pueden reducir el desempeño ya que esos valores representan interferencia. El reporte de SNR incluye los dos canales (Polarización Vertical y Horizontal). Si solo se conecta una antena, los valores de SNR reportados serán 20/1 o 1/20. El valor máximo de SNR es 30, lo que indica la mejor calidad de señal.
Si alguno de los canales reporta valores de SNR igual a 1, normalmente significa que no hay datos a través de ese canal, usualmente porque el RSSI es muy malo en esa polarización o hay algún problema de HW en el canal (antena, cable coaxial, etc.).
Dynamic – la tasa de transferencia es seleccionada automáticamente a través de un mecanismo que evalúa el desempeño con respecto al nivel de señal, retransmisiones y otros parámetros. El ajuste de la tasa de transferencia en modo normal disminuirá la modulación (MCS) en pasos de uno hasta optimizar la transferencia de datos. Cuando se utiliza el modo agresivo disminuirá la modulación (MCS) en pasos de dos hasta optimizar la transferencia de datos. Se recomienda utilizar la tasa de transferencia en Dynamic y Aggressive en ambientes con ruido.
Fixed – la tasa de transferencia es fija (MCS). La diferencia entre el modo dinámico y fijo es que siempre se intentará enviar la información utilizando la modulación (MCS) seleccionada. El algoritmo fijo no toma en consideración la señal recibida o la tasa de retransmisiones. La tasa de transferencia solo es disminuida cuando el equipo no puede enviar los datos en la modulación seleccionada. En el caso de no poder enviar los datos, la configuración de ajuste de la tasa de transferencia se utiliza automáticamente. El ajuste de la tasa de transferencia en modo normal disminuirá la modulación (MCS) en pasos de uno hasta optimizar la transferencia de datos. Cuando se utiliza el modo agresivo disminuirá la modulación (MCS) en pasos de dos hasta optimizar la transferencia de datos. La configuración fija se recomienda únicamente en ambientes sin ruido.
Con el fin de encontrar todos los OIDs de un equipo, usted requerirá las herramientas Net-SNMP y SNMP-walk.
Paso 1. Descargue el programa e instale: Net-SNMP
Paso 2. Abra una ventana de MS-DOS y ejecute el siguiente comando:
snmpwalk.exe -c public -v2c 192.168.2.66
Paso 3. Ejecute el siguiente comando para usar las MIBs externas:
snmpwalk.exe -c public -v2c 192.168.2.66 MIB [MIB name]
Descargue las MIBs de Deliberant aquí: Download MIBs
Paso 1. Instale el paquete de SNMP:
apt-get install snmp
Paso 2. Abra una terminal y ejecute el siguiente comando:
snmpwalk 192.168.2.66 -c public -v2c
Paso 3. Para usar las MIBs externas use el siguiente comando:
snmpwalk 192.168.2.66 -c public -v2c -m /home/DELIBERANT-MIB
Descargue las MIBs de Deliberant aquí: Download MIBs
Paso 1. Configure el equipo en modo Router. Al elegir este modo usted tendrá dos segmentos de red WAN y LAN, configure el direccionamiento de acuerdo al diseño de su red.
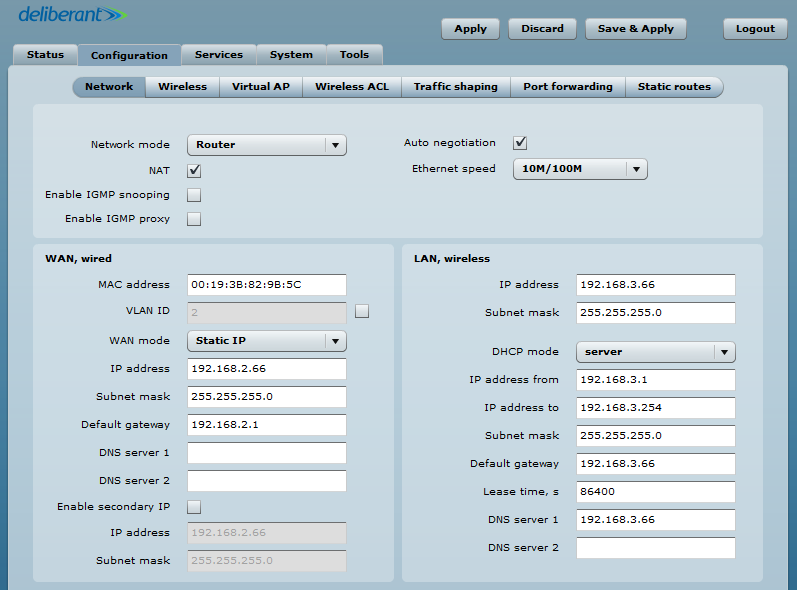
Paso 2. Entre en la sección Configuration->Port forwarding. Habilite la opción “DMZ” con la dirección de LAN a la que quiere asignar el servicio.
La función principal del DMZ es hacer disponible el direccionamiento de WAN al equipo LAN, esto incluye todos los puertos TCP y UDP.
Un bridge permite unir dos o más partes de una red (e.g. una subred). El trabajo de un bridge consiste en examinar el destino de los paquetes de datos y decidir si estos paquetes requieren ser transmitidos o no al otro extremo. Con base en el modelo OSI, un bridge trabaja en las primeras dos capas (física y enlace).
El ARPNAT tiene una idea similar al NAT para redes IP, la diferencia es que un NAT trabaja en capa 3 (modelo OSI). En lugar de traducir direcciones IP, el router traduce direcciones MAC. Si existe alguna petición de ARP en la interfaz LAN para una dirección ubicada en la interfaz WAN, el router enviará la petición como si fuese originada por el. Cuando la respuesta a la petición llega, en lugar de informar la dirección MAC real obtenida en la respuesta, el router usa la dirección MAC de LAN. Cuando el router recibe tramas destinadas a direcciones IP ubicadas en el segmento WAN, este las reenvía. Este proceso se realiza en ambos lados del bridge.
Un ejemplo de ARPNAT:
1. La computadora de un cliente (192.168.1.5) pregunta la dirección MAC de la dirección IP 192.168.1.67. Esta petición se realiza a través de un broadcast de ARP en la interfaz Ethernet (LAN) del cliente.
2. El radio APC 5M-18 (192.168.1.66) quien opera en modo cliente, recibe la petición de ARP en la interfaz LAN y reenvía esta petición vía inalámbrica (WAN) “Cuál es la dirección MAC para la IP 192.168.1.67. Responder a la IP 192.168.1.66″, se ha sustituido el mensaje de petición ARP con su propia dirección IP.
3. El radio APC 5M-90 quien opera como AP con la dirección IP 192.168.1.67, responde a la petición realizada por el cliente 192.168.1.66. Por ejemplo con esta dirección MAC “00:19:23:66:12:56”.
4. El APC 5M-18 obtiene respuesta a la petición. El radio (192.168.1.66) responde a la petición del cliente (192.168.1.5) modificando la respuesta de ARP, utilizando su propia dirección MAC “00:12:23:55:66:77”.
5. Si el cliente quiere establecer comunicación con la dirección IP 192.168.1.67, el cliente tendrá que hablar con el radio APC 5M-18 (192.168.1.66), quien posteriormente reenviará las tramas vía inalámbrica al Access Point (192.168.1.67).
Algunas implementaciones avanzadas de bridge pueden monitorear el tráfico y determinar en donde se encuentran los equipos para posteriormente reenviar los paquetes adecuadamente, también se pueden filtrar broadcast con el fin de aumentar la eficiencia de la red y reducir el tráfico. El punto importante a considerar es que los bridge son elementos de capa 2 del modelo OSI.
Existen algunas reglas básicas en el diseño de redes inalámbricas tipo hotspot. En la banda de 2.4 GHz existen únicamente 3 canales sin superposición: 1, 6 y 11. Un clúster de red se forma a partir de tres celdas con frecuencias diferentes. Una celda esta atendida por una sola estación base.
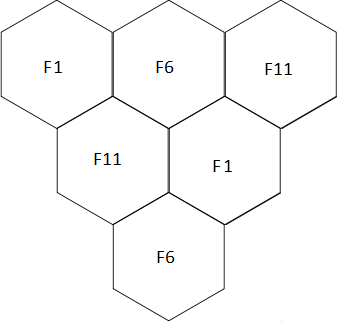
Las frecuencias adyacentes deben ser distintas y separadas por una frecuencia vecina, este es un aspecto muy importante en el diseño de redes inalámbricas. Este tipo de diseño permite evitar interferencia e incrementar la calidad de la señal. En la banda de 5 GHz existe una mayor cantidad de canales que se pueden utilizar. Esto nos ayuda a incrementar la calidad de la señal al seleccionar frecuencias adyacentes que están separadas por dos o tres frecuencias vecinas. El diseño de clústeres en la banda de 5 GHz puede hacerse con 7 o más frecuencias de celda.
Para definir el número de APs que se requieren para atender a un número determinado de clientes, es importante contar con la capacidad que se quiere ofrecer a los clientes. La capacidad de los clientes dependerá del número de clientes conectados. En una situación ideal, un AP puede ofrecer 180Mb/s con 30 clientes conectados. El throughput por cliente será de 6Mb/s (unidireccional) o 3Mb/s (dúplex).
……………………….
El LED de la fuente de alimentación parpadea cuando existe algún problema con el radio.
Proceda a probar otra fuente de alimentación, en caso de que esto no resuelva el problema cambie el radio.
Contacte a su distribuidor para enviar el equipo a reparación.
Para probar equipos con conectores tipo N (equipos con antena externa), utilice cables coaxiales con atenuadores de 50 a 60 dB.
Si requiere probar equipos con antena integrada siga los siguientes pasos para disminuir el riesgo de daño (las pruebas de capacidad en un ambiente de interior pueden no ser las mejores debido a las reflexiones de señal):
Paso 1. Fije la potencia de TX en 0.
Paso 2. Los niveles de señal deben rondar los -50dBm
Paso 3. Si los niveles de señal con una potencia de TX de 0 continúan elevados, aleje los equipos o apúntelos en otra dirección (techo, pared) para disminuir la potencia.
La dirección IP de fábrica es 192.168.2.66 con una máscara de red 255.255.255.0
El usuario y contraseña de fábrica es admin/admin01
Los equipos que no cuentan con un botón de reset (no accesible sin abrir el radio), cuentan con un procedimiento para enviar los equipos a valores de fábrica de forma fácil.
Durante el reinicio de los equipos, cuando los controladores de la interfaz Ethernet se encienden, se inicia también un proceso especial en el equipo. El proceso detiene momentáneamente el reinicio del equipo por 3 segundos y durante ese tiempo espera recibir mensajes ICMP «echo request» con una longitud de 369 bytes. Si los paquetes son recibidos, el proceso enviará a valores de fábrica la configuración del equipo.
Procedimiento:
Paso 1. Apague el equipo.
Paso 2. Obtenga la dirección MAC de LAN.
Paso 3. Conecte su computadora a la misma red donde conecte el equipo (Switch).
Paso 4. Ejecute el comando ‘arp -s’ para asigar una dirección IP a la dirección MAC del radio (La dirección IP a asignar debe estar en el mismo segmento de red que su computadora):
arp -s <IP address to assign> <device MAC address>
Usando la dirección por defecto (192.168.2.1):
Paso 5. Comience una prueba de Ping a la dirección asignada en el paso previo:
ping <IP address> -s 369
Para Windows:
ping <IP address> -l 369 -t -w 200
Paso 6. Encienda el equipo y espere aproximadamente 1 minuto (depende de la versión de hardware de su equipo).
Paso 7. Pare la prueba de Ping y deje reiniciar el equipo normalmente. La configuración deberá ser la de fábrica.
Hay ocasiones en las que es necesario realizar actualizaciones de software a través de SSH. A continuación encontrará el procedimiento para llevar a cabo dicho procedimiento.
Se puede cargar la versión a través de SFTP o wget.
Paso 1. Ejecute el programa WinSCP. Introduzca los siguientes valores en la configuración:
Host name – Dirección IP del radio (La dirección IP 192.168.2.66 para equipos con valores de fábrica)
Username – admin (Usuario para equipos con valores de fábrica)
Password – admin01 (Contraseña para equipos con valores de fábrica)
Dar clic en la opción Login para iniciar la sesión WinSCP con el radio.
Paso 2. Diríjase al directorio /tmp. Copie la versión de SW a actualizar en el directorio /tmp.
Paso 3. Ejecute algún programa para abrir sesiones SSH. Introduzca el direccionamiento utilizado en el paso 1 para abrir la sesión.
Paso 4. En la ventana de SSH se le solicitará las credenciales de administrador del equipo, utilice la misma información utilizada en el paso 1.
Paso 5. Entre en el directorio /tmp
cd /tmp
Paso 6. Renombre la versión de software a actualizar a «fwupdate.bin»
mv DLB-CPE_24.v5.23.20642.080822.164518.img fwupdate.bin
Paso 7. Introduzca el siguiente comando “fwupdate –m” para iniciar el proceso de actualización.
fwupdate -m
Paso 8. Se desplegará un mensaje de inicio del proceso de actualización en la sesión SSH.
Paso 9. Después del proceso de actualización exitoso, el equipo deberá responder a pruebas de ping.
Descargue la última versión y abra una ventana de sesión.
Paso 1. Renombre la versión descargada a fwupdate.bin.
mv DLB-CPE_24.v5.23.20642.080822.164518.img fwupdate.bin
Paso 2. Copie la versión renombrada en el directorio /tmp del radio.
scp /home/fwupdate.bin [email protected]:/tmp
Paso 3. Abra una sesión SSH con el radio.
Username – admin (Usuario para equipos con valores de fábrica)
Password – device login password (Contraseña para equipos con valores de fábrica)
Paso 4. Introduzca el siguiente comando “fwupdate –m” para iniciar el proceso de actualización.
fwupdate -m
Paso 5. Después del proceso de actualización exitoso, el equipo deberá responder a pruebas de ping.
Los equipos de la serie APC 5M V2 soportan tamaños de paquetes de hasta 3790 bytes.
Los equipos de la serie APC 5M soportan tamaños de paquetes de hasta 1532 bytes.
Los equipos de APC 2M soportan tamaños de paquetes de hasta 1532 bytes.
A partir de la versión 5.93 los equipos de la serie APC cuenta con el procedimiento de recuperación de software. Solo los equipos nuevos con la versión 5.93 y más recientes contarán con la opción de recuperación a través de TFTP (Los equipos antiguos que sean actualizados a la versión 5.93 no contarán con la capacidad de recuperación de software).
A partir de la versión 5.94-6, el proceso de recuperación de software esta disponible a través de actualizaciones de software. Esto aplica a las series APC 5M V2 y APC 2M.
Los productos que pueden requerir el procedimiento de recuperación de software son:
Los productos más recientes (APC Propeller, APC Button, APC ECHO 5) tienen dos versiones de software, por lo que es difícil dañar ambas versiones.
La recuperación de software se requiere cuando ambas versiones de software en la memoria flash se han corrompido. Esto puede ocurrir si se apaga el equipo durante el proceso de actualización de software. Cuando el equipo no puede iniciar correctamente, se inicia un estado de recuperación de software.
Si el equipo no está accesible vía Web, la prueba de ping no responde y la Herramienta de reset no puede encontrar el equipo siga este procedimiento.
Paso 1. Obtenga e instale un servidor TFTP en su computadora.
Tftp para Windows:
https://www.solarwinds.com/free-tools/free-tftp-serverTftpd-hpa para Linux:
Use el siguiente comando en el shell de Linux
sudo apt-get install tftpd-hpa
Paso 2. Descargue la versión a cargar al equipo del sitio Web de LigoWave
http://www.ligowave.com/downloads
Paso 3. Renombre la versión descargada como fwupdate.bin y configure el directorio donde se encuentra esta versión en el servidor TFTP.
Paso 4. Apague el radio.
Paso 5. Conecte su computadora al puerto de datos de la fuente de alimentación del radio, de preferencia teniendo un switch entre la fuente de alimentación y su computadora.
Paso 6. Configure su computadora con la dirección IP 192.168.2.1 (Esta debe ser la dirección del servidor TFTP).
Paso 7. Encienda el equipo. Si todo se encuentra bien configurado, el servidor TFTP indicará que se ha iniciado la descarga.
Paso 8. Espere hasta 5 minutos hasta que la versión de software haya sido copiada correctamente en la memoria flash del radio.
Paso 9. Una vez concluido el procedimiento de recuperación de software, el equipo deberá responder a pruebas de ping a la dirección IP configurada previo al problema del borrado de flash.
Todos los equipos de la serie APC que utilicen la configuración Access Point (Auto WDS) soportarán un máximo de 127 cliente.
El número máximo de clientes concurrentes es de 70.
Todos los equipos de la serie APC que utilicen la configuración Access Point iPoll soportarán un máximo de 127 cliente.
El número máximo de clientes concurrentes es de 70.
Contadores de interface – despliega información estadística de la interfaz. El nombre de la red inalámbrica SSID se muestra entre paréntesis a un lado de la interfaz de radio (también las redes virtuales (VAP)). La sección de estadísticas está dividida en dos y se muestra información de la interfaz de red y gráficas de tráfico del puerto Ethernet y de la interfaz inalámbrica:
Dirección MAC– información de direcciones MAC en una interfaz en particular.
Datos Tx – datos transmitidos.
Datos Rx – datos recibidos.
Paquetes Tx – paquetes transmitidos.
Paquetes Rx – paquetes recibidos.
Errores Tx – errores de transmisión.
Errores Rx – errores de recepción.
La sección de radio desplegará información de las estadísticas de transmisión y recepción del AP y los clientes asociados al mismo (De clic en la opción de contadores, para ver la información detallada de los clientes conectados):
En caso de que el Access Point tenga más de una interfaz inalámbrica (VAP), se desplegará el número adecuado de tablas con la información de clientes.
Cliente – información de la dirección MAC y nombre del equipo conectado.
Dirección IP – dirección IP del equipo conectado.
Señal – intensidad de la señal recibida en los puertos principal y auxiliar del Access Point en dBm.
Tasa Tx/Rx – tasa de datos de transmisión y recepción en Mbps.
CCQ Tx/Rx, % – calidad de conexión del cliente (CCQ), este es un valor en porcentaje que muestra que tan efectivo es el ancho de banda real con respecto al valor teórico (ancho de banda).
Protocolo – protocolo inalámbrico utilizado en la comunicación con el cliente.
Tiempo de enlace – duración de la comunicación con el cliente.
Información detallada de los clientes:
Cliente – información de la dirección MAC y nombre del equipo conectado.
Dirección IP – dirección IP del equipo conectado.
Datos Tx – datos transmitidos.
Datos Rx – datos recibidos.
Paquetes Tx – paquetes transmitidos.
Paquetes Rx – paquetes recibidos.
Retransmisiones Tx – número de errores de TX.
Pérdidas Rx – número de errores de RX.
Hay ocasiones en las que es necesario realizar actualizaciones de software a través de SSH. A continuación encontrará el procedimiento para llevar a cabo dicho procedimiento.
Se puede cargar la versión a través de SFTP o wget.
Paso 1. Ejecute el programa WinSCP. Introduzca los siguientes valores en la configuración:
Host name – Dirección IP del radio (La dirección IP 192.168.2.66 para equipos con valores de fábrica)
Username – admin (Usuario para equipos con valores de fábrica)
Password – admin01 (Contraseña para equipos con valores de fábrica)
Dar clic en la opción Login para iniciar la sesión WinSCP con el radio.
Paso 2. Diríjase al directorio /tmp. Copie la versión de SW a actualizar en el directorio /tmp.
Paso 3. Ejecute algún programa para abrir sesiones SSH. Introduzca el direccionamiento utilizado en el paso 1 para abrir la sesión.
Paso 4. En la ventana de SSH se le solicitará las credenciales de administrador del equipo, utilice la misma información utilizada en el paso 1.
Paso 5. Entre en el directorio /tmp
cd /tmp
Paso 6. Renombre la versión de software a actualizar a «fwupdate.bin»
mv AP.QD-1.v7.50.7780.img fwupdate.bin
Paso 7. Introduzca el siguiente comando “fwupdate –m” para iniciar el proceso de actualización.
fwupdate -m
Paso 8. Se desplegará un mensaje de inicio del proceso de actualización en la sesión SSH.
Paso 9. Después del proceso de actualización exitoso, el equipo deberá responder a pruebas de ping.
Descargue la última versión y abra una ventana de sesión.
Paso 1. Renombre la versión descargada a fwupdate.bin.
mv AP.QD-1.v7.50.7780.img fwupdate.bin
Paso 2. Copie la versión renombrada en el directorio /tmp del radio.
scp /home/fwupdate.bin [email protected]:/tmp
Paso 3. Abra una sesión SSH con el radio.
Username – admin (Usuario para equipos con valores de fábrica)
Password – device login password (Contraseña para equipos con valores de fábrica)
Paso 4. Introduzca el siguiente comando “fwupdate –m” para iniciar el proceso de actualización.
fwupdate -m
Paso 5. Después del proceso de actualización exitoso, el equipo deberá responder a pruebas de ping.
Tamaño de ventana BA, tramas – especifica el valor de la ventana de los bloques de ACK. Después de cada paquete de MPDU un mensaje de ACK es transmitido. El tamaño de la ventana BA (Block Ack) permite enviar un solo paquete de ACK. El mensaje BA contiene un mapa de bits de 64*16 bits. En un ambiente con ruido excesivo se recomienda fijar el valor de BA en 8 para reducir las pérdidas de paquetes y retransmisiones. Si el espectro se encuentra limpio, se recomienda fijar el valor de BA en 64 para obtener el mayor rendimiento.
El LED de la fuente de alimentación parpadea cuando existe algún problema con el radio.
Proceda a probar otra fuente de alimentación, en caso de que esto no resuelva el problema cambie el radio.
Contacte a su distribuidor para enviar el equipo a reparación.
Siga las instrucciones para realizar la actualización de software en los equipos NFT:
Paso 1. La versión actual del equipo se encuentra en la parte superior derecha de la interfaz Web. De clic en la opción de Actualizar a un lado de la versión actual:
Paso 2. Seleccione la versión de software y de clic en el botón Cargar :
Espere a que la versión sea cargada:
Paso 3. Una vez que se ha cargado correctamente la versión de software al equipo NFT, dar clic en el botón Actualizar:
Paso 4. El proceso de actualización tarda al rededor de 2 minutos. Al final del proceso el equipo se reiniciará.
El archivo de soporte técnico es de gran utilidad para el departamento de soporte técnico ya que contiene información importante de la configuración del equipo, rutas, archivos con logs, alarmas y otros parámetros importantes.
Siga los siguientes pasos para obtener el archivo de soporte vía Web:
Paso 1. Entre al equipo Infinity vía Web:
Paso 2. Para descargar el archivo de soporte, entre en la sección Soporte | Archivo de soporte:
Paso 3. De clic en el botón Descargar.
Paso 4. El archivo de soporte se descargará en su computadora:
Todos los equipos de la serie Infinity cuentan con un botón de reset ubicado junto al puerto Ethernet del radio. Para enviar el equipo a valores de fábrica presione el botón por más de 5 segundos. Cuando el proceso de reseteo comience los LEDs comenzarán a parpadear.
Como envíar a valores de fábrica los equipos Infinity vía LAN
Siga los siguientes pasos para ejecutar la herramienta de reset para enviar un equipo a valores de fábrica:
Escriba el siguiente comando para obtener e instalar Java (ubuntu/debian version):
sudo apt-get install sun-java6-jrePosteriormente de clic con el botón derecho en la herramienta de reset y seleccione la opción «Open with Sun Java 6 Runtime»
or a través de la línea de comandos:
sudo java -jar /home/reset-tool.ligowave.en.v1.2.51166.20150304.1257.jar
Después de abrir la herramienta de reset siga los pasos que se muestran en la sección de Windows 7.
A continuación se muestra como ejecutar la herramienta de reset a través de línea de comando.
Descargue la herramienta de reset en su computadora desde este enlace: reset-tool.ligowave.en.v1.2.51166.20150304.1257
Cree un folder para la herramienta de reset en el disco C:
Copie la herramienta de reset en el folder creado:
De clic en la sección de inicio y seleccione la opción de todos los programas y accessorios:
Clic con botón derecho en la opción de MS-DOS «command prompt» y seleccione ejecutar como administrador:
La ventana de MS-DOS se ejecutará en modo administrador:
Escriba el comando cd c:\Reset Tool y de enter:
Escriba el comando java -jar reset-tool.ligowave.en.v1.2.52133.20150721.1615.jar –V:
La herramienta de reset se ejecutará con privilegios de administrador:
Procedimiento para enviar a valores de fábrica:
Nota: (La nueva herramienta de reset tool es compatible con los equipos Deliberant APC)
Paso 1. Después de ejecutar la herramienta de reset con privilegios de administrador reinicie el equipo (apague y prenda físicamente el equipo), este aparecerá automáticamente.
Seleccione el equipo y presione el botón de Reset:
Paso 2. Para llevar a cabo el procedimiento requiere de los últimos 4 dígitos del número de serie.
Paso 3. El número de serie puede encontrarse directamente en el equipo, empaque, en el descubrimiento (Bonjour y SSDP) y en la página de estado del equipo.
Paso 4. Status: Reseting indica que el equipo Infinity comienza el proceso de envío a valores de fábrica:
Paso 5. Status: Booting device indica que el equipo Infinity se ha enviado satisfactoriamente a valores de fábrica y está reiniciando:
Paso 6. Cuando se muestra el mensaje «Status: Reset complete» usted podrá acceder al equipo:
Tasa de transferencia auto – la tasa de transferencia es seleccionada automáticamente a través de un mecanismo que evalúa el desempeño con respecto al nivel de señal, retransmisiones y otros parámetros. La tasa de transferencia no es configurable.
Todos los equipos de la serie Infinity cuentan con dos versiones de software, por lo que es difícil que ambas versiones de software se dañen. En caso de que ambas versiones se dañen todos los equipos Infinity cuentan con un proceso de recuperación de software.
La recuperación de software se requiere cuando ambas versiones de software en la memoria flash se han corrompido. Esto puede ocurrir si se apaga el equipo durante el proceso de actualización de software. Cuando el equipo no puede iniciar correctamente, se inicia un estado de recuperación de software.
Si el equipo no está accesible vía Web, la prueba de ping no responde y la herramienta de reset no puede encontrar el equipo siga este procedimiento.
Paso 1. Obtenga e instale un servidor TFTP en su computadora.
Tftp para Windows:
https://www.solarwinds.com/free-tools/free-tftp-server
Tftpd-hpa para Linux:
Use el siguiente comando en el shell de Linux
sudo apt-get install tftpd-hpa
Paso 2. Descargue la versión a cargar al equipo del sitio Web de LigoWave
http://www.ligowave.com/downloads
Paso 3. Renombre la versión descargada como fwupdate.bin y configure el directorio donde se encuentra esta versión en el servidor TFTP.
Paso 4. Apague el radio.
Paso 5. Conecte su computadora al puerto de datos de la fuente de alimentación del radio, de preferencia teniendo un switch entre la fuente de alimentación y su computadora.
Paso 6. Configure su computadora con la dirección IP 192.168.2.254 (Esta debe ser la dirección del servidor TFTP).
Paso 7. Encienda el equipo. Si todo se encuentra bien configurado, el servidor TFTP indicará que se ha iniciado la descarga.
Paso 8. Espere hasta 5 minutos hasta que la versión de software haya sido copiada correctamente en la memoria flash del radio.
Paso 9. Una vez concluido el procedimiento de recuperación de software, el equipo deberá responder a pruebas de ping a la dirección IP configurada previo al problema del borrado de flash.
Los equipos de la serie Infinity soportan el protocolo SSDP (a partir de la versión de software v7.5) con el cual es posible encontrar los equipos conectados en la red local sin necesidad de programas adicionales. Siga los siguientes pasos para encontrar los equipos Infinity de su red:
1. Habilite la funcionalidad de descubrimiento de en su computadora Windows. Entre a la sección de Redes y siga los siguientes pasos:
2. Para habilitar, dar clic en el botón de – Yes, para iniciar el servicio de descubrimiento y compartimiento de archivos en las redes públicas.
3. Para habilitar manualmente:
4. Elija la opción de configuración avanzada «change advanced sharing settings»:
5. Habilite la opción de descubrimiento de elementos:
6. Todos los equipos aparecerán en la sección de equipos de red. Los equipos descubiertos podrán ser gestionables:
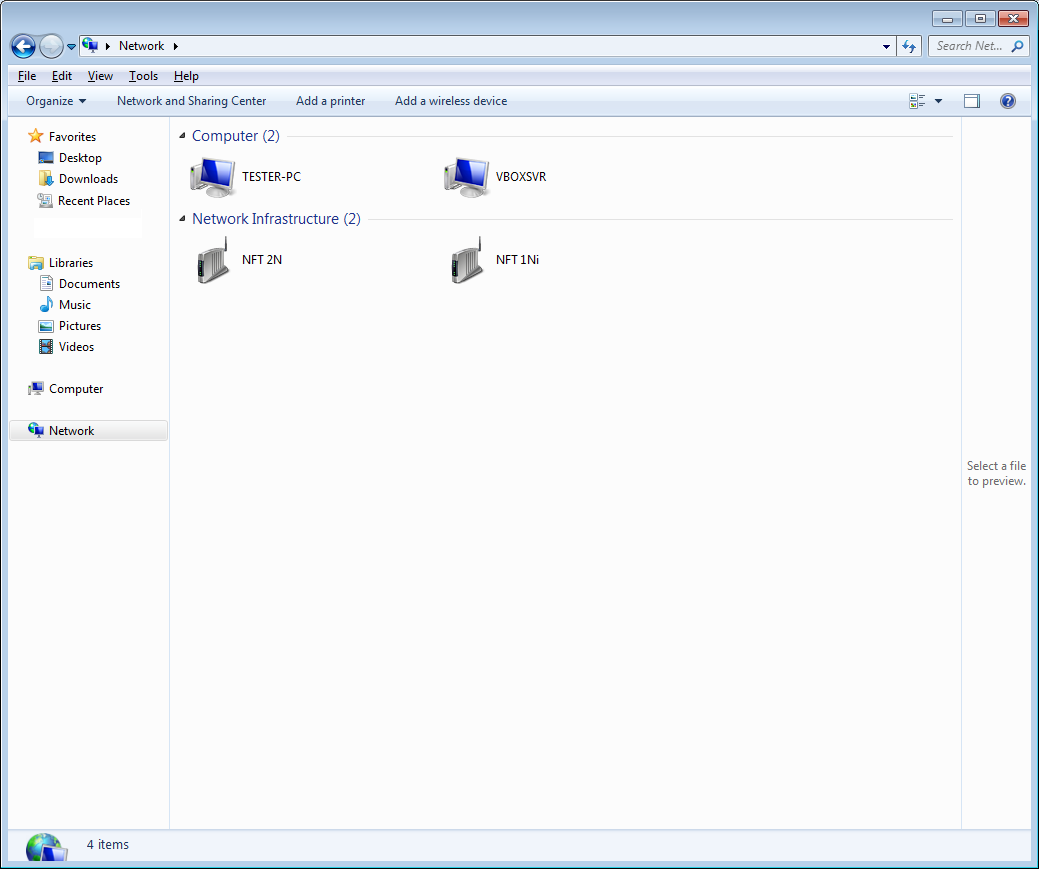
De clic con el botón derecho en la sección de propiedades y verifique la dirección IP y el número de serie. También es posible ingresar a la página de gestión del equipo directamente:
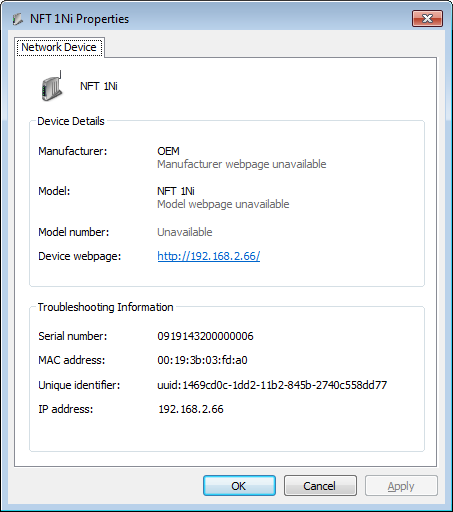
1. Habilite el servicio Bonjour en el navegador Safari dentro de la sección de Preferencias -> Avanzado (la ubicación dependerá de la versión del OS ).
2. Entre a la sección Bookmarks -> Bonjour -> Webpages
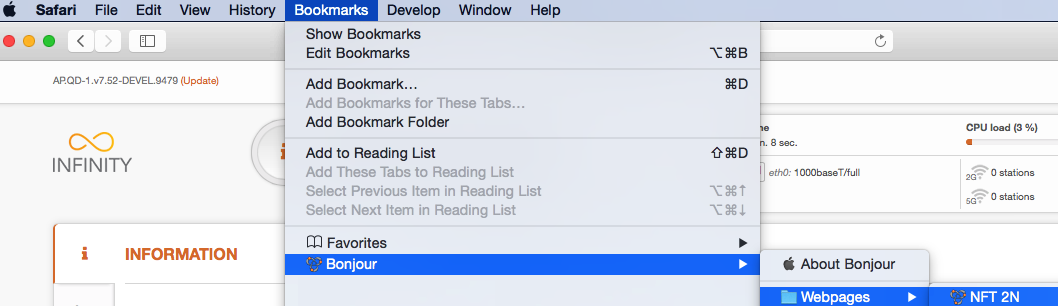
3. De clic en el nombre del radio.
La calidad de la conexión de los clientes se puede ver a través del parámetro CCQ (porcentaje). Este parámetro nos muestra el grado de eficiencia actual con respecto a la capacidad teórica del equipo, también están consideradas las retransmisiones. El CCQ nos muestra cuantos paquetes son retransmitidos en la tasa de transmisión actual.
Siga los siguientes pasos para la configuración de los equipos Infinity por primera vez:
Paso 1. Configure su computadora con una IP estática dentro del segmento 192.168.2.0/24 (e.g. 192.168.2.10 con máscara de red 255.255.255.0).
Paso 2. Abra el navegador de su preferencia y escriba la dirección IP 192.168.2.66 :
Paso 3. Le aparecerá una pantalla solicitando las credenciales de administrador admin/admin01, de clic en el botón entrar :
Paso 4. Confirme el mensaje de consentimiento de acuerdo al país donde se realiza la instalación. Los parámetros de potencia, frecuencias, anchos de canal serán regidos de acuerdo a la regulación de su país:
Los equipos NFT 2N soportan un máximo de 256 clientes. Cada radio (2.4 y 5 GHz) puede manejar hasta 128 clientes concurrentes.
La dirección IP de fábrica es 192.168.2.66 con una máscara de red 255.255.255.0
El usuario y contraseña de fábrica de los equipos Infinity es admin/admin01
Este procedimiento es para equipos LigoDLB actualizados al software hotspot NFT: LigoDLB escenarios de configuración
1. Descargue la última versión de software para el equipo LigoDLB desde el sitio de LigoWave Descargas
2. Descargue la imagen con la configuración de fábrica:
3. Actualice dos veces el equipo LigoDLB con la última versión de software. Al actualizar dos veces tendremos en la versión de backup la versión más reciente de la serie LigoDLB.
4. Actualice la imagen con el archivo de fábrica de la serie LigoDLB (previamente descargad).
5. Envíe a valores de fábrica.
Para probar equipos con conectores tipo N (equipos con antena externa), utilice cables coaxiales con atenuadores de 50 a 60 dB.
Si requiere probar equipos con antena integrada siga los siguientes pasos para disminuir el riesgo de daño (las pruebas de capacidad en un ambiente de interior pueden no ser las mejores debido a las reflexiones de señal):
Paso 1. Fije la potencia de TX en 0.
Paso 2. Los niveles de señal deben rondar los -50dBm
Paso 3. Si los niveles de señal con una potencia de TX de 0 continúan elevados, aleje los equipos o apúntelos en otra dirección (techo, pared) para disminuir la potencia.
Hay ocasiones en las que es necesario realizar actualizaciones de software a través de SSH. A continuación encontrará el procedimiento para llevar a cabo dicho procedimiento.
Se puede cargar la versión a través de SFTP o wget.
Paso 1. Ejecute el programa WinSCP. Introduzca los siguientes valores en la configuración:
Host name – Dirección IP del radio (La dirección IP 192.168.2.66 para equipos con valores de fábrica)
Username – admin (Usuario para equipos con valores de fábrica)
Password – admin01 (Contraseña para equipos con valores de fábrica)
Dar clic en la opción Login para iniciar la sesión WinSCP con el radio.
Paso 2. Diríjase al directorio /tmp. Copie la versión de SW a actualizar en el directorio /tmp.
Paso 3. Ejecute algún programa para abrir sesiones SSH. Introduzca el direccionamiento utilizado en el paso 1 para abrir la sesión.
Paso 4. En la ventana de SSH se le solicitará las credenciales de administrador del equipo, utilice la misma información utilizada en el paso 1.
Paso 5. Entre en el directorio /tmp
cd /tmp
Paso 6. Renombre la versión de software a actualizar a «fwupdate.bin»
mv APCPE.QM-1.v7.50.7643.img fwupdate.bin
Paso 7. Introduzca el siguiente comando “fwupdate –m” para iniciar el proceso de actualización.
fwupdate -m
Paso 8. Se desplegará un mensaje de inicio del proceso de actualización en la sesión SSH.
Paso 9. Después del proceso de actualización exitoso, el equipo deberá responder a pruebas de ping.
Descargue la última versión y abra una ventana de sesión.
Paso 1. Renombre la versión descargada a fwupdate.bin.
mv APCPE.QM-1.v7.50.7643.img fwupdate.bin
Paso 2. Copie la versión renombrada en el directorio /tmp del radio.
scp /home/fwupdate.bin [email protected]:/tmp
Paso 3. Abra una sesión SSH con el radio.
Username – admin (Usuario para equipos con valores de fábrica)
Password – device login password (Contraseña para equipos con valores de fábrica)
Paso 4. Introduzca el siguiente comando “fwupdate –m” para iniciar el proceso de actualización.
fwupdate -m
Paso 5. Después del proceso de actualización exitoso, el equipo deberá responder a pruebas de ping.
Un bridge permite unir dos o más partes de una red (e.g. una subred). El trabajo de un bridge consiste en examinar el destino de los paquetes de datos y decidir si estos paquetes requieren ser transmitidos o no al otro extremo. Con base en el modelo OSI, un bridge trabaja en las primeras dos capas (física y enlace).
El ARPNAT tiene una idea similar al NAT para redes IP, la diferencia es que un NAT trabaja en capa 3 (modelo OSI). En lugar de traducir direcciones IP, el router traduce direcciones MAC. Si existe alguna petición de ARP en la interfaz LAN para una dirección ubicada en la interfaz WAN, el router enviará la petición como si fuese originada por el. Cuando la respuesta a la petición llega, en lugar de informar la dirección MAC real obtenida en la respuesta, el router usa la dirección MAC de LAN. Cuando el router recibe tramas destinadas a direcciones IP ubicadas en el segmento WAN, este las reenvía. Este proceso se realiza en ambos lados del bridge.
Un ejemplo de ARPNAT:
1. La computadora de un cliente (192.168.1.5) pregunta la dirección MAC de la dirección IP 192.168.1.67. Esta petición se realiza a través de un broadcast de ARP en la interfaz Ethernet (LAN) del cliente.
2. El radio LigoDLB 5-15 (192.168.1.66) quien opera en modo cliente, recibe la petición de ARP en la interfaz LAN y reenvía esta petición vía inalámbrica (WAN) “Cuál es la dirección MAC para la IP 192.168.1.67. Responder a la IP 192.168.1.66″, se ha sustituido el mensaje de petición ARP con su propia dirección IP.
3. El radio LigoDLB 5-90 quien opera como AP con la dirección IP 192.168.1.67, responde a la petición realizada por el cliente 192.168.1.66. Por ejemplo con esta dirección MAC “00:19:23:66:12:56”.
4. El LigoDLB 5-15 obtiene respuesta a la petición. El radio (192.168.1.66) responde a la petición del cliente (192.168.1.5) modificando la respuesta de ARP, utilizando su propia dirección MAC “00:12:23:55:66:77”.
5. Si el cliente quiere establecer comunicación con la dirección IP 192.168.1.67, el cliente tendrá que hablar con el radio LigoDLB 5-15 (192.168.1.66), quien posteriormente reenviará las tramas vía inalámbrica al Access Point (192.168.1.67).
Algunas implementaciones avanzadas de bridge pueden monitorear el tráfico y determinar en donde se encuentran los equipos para posteriormente reenviar los paquetes adecuadamente, también se pueden filtrar broadcast con el fin de aumentar la eficiencia de la red y reducir el tráfico. El punto importante a considerar es que los bridge son elementos de capa 2 del modelo OSI.
Para poder establecer enlaces entre equipos de la serie APC (iPoll 1) con equipos de la serie LigoDLB (iPoll 2), se deben actualizar los equipos de la serie APC a la última versión 7.
Con el fin de validar el tamaño máximo de los paquetes (MTU) que pueden enviarse entre radios, se puede seguir el siguiente procedimiento:
Equipos de prueba:
1. Dos computadoras Linux (Se pueden usar Switches Cisco en lugar de las computadoras)
Después de establecer el enlace inalámbrico, asegúrese de que existe respuesta a la prueba de ping a través de este comando:
ping remote_device_ip
Si se recibe respuesta, modifique el tamaño del MTU en la interfaz Ethernet de su computadora Linux a través de este comando:
ifconfig eth0 mtu 4000
En nuestro ejemplo la interfaz de red se llama “eth0”, sin embargo en otras computadoras esta interfaz puede ser “eth1” o algo similar.
Después de cambiar el MTU en ambas computadoras, realice la prueba de ping con los atributos «-M do» con el fin de enviar paquetes sin fragmentar ya que por defecto la prueba de ping realiza la fragmentación de los paquetes.
ping remote_device_ip -s 2000 -M do
El valor -s indica el tamaño de los paquetes. En el ejemplo «2000» bytes.
En la computadora remota puede utilizar la herramienta “tcpdump” si quiere capturar el tráfico.
El LED de la fuente de alimentación parpadea cuando existe algún problema con el radio.
Proceda a probar otra fuente de alimentación, en caso de que esto no resuelva el problema cambie el radio.
Contacte a su distribuidor para enviar el equipo a reparación.
La funcionalidad de NAT (Network Address Translation) permite ocultando el direccionamiento IP de una red privada a través de una sola dirección IP pública. El tráfico entrante a la IP pública se enviará a la direccionamiento IP privada adecuada. El uso de NAT está únicamente disponible en modo Router.
Todos los equipos de la serie LigoDLB cuentan con un botón de reset ubicado junto al puerto Ethernet del radio. Para enviar el equipo a valores de fábrica presione el botón por más de 5 segundos. Cuando el proceso de reseteo comience los LEDs comenzarán a parpadear.
Los equipos de la serie LigoDLB soportan el protocolo SSDP (a partir de la versión de software v7.5) con el cual es posible encontrar los equipos conectados en la red local sin necesidad de programas adicionales. Siga los siguientes pasos para encontrar los equipos LigoDLB de su red:
1. Habilite la funcionalidad de descubrimiento de en su computadora Windows. Entre a la sección de Redes y siga los siguientes pasos:
2. Para habilitar, dar clic en el botón de – Yes, para iniciar el servicio de descubrimiento y compartimiento de archivos en las redes públicas.
3. Para habilitar manualmente:
4. Elija la opción de configuración avanzada «change advanced sharing settings»:
5. Habilite la opción de descubrimiento de elementos:
6. Todos los equipos aparecerán en la sección de equipos de red. Los equipos descubiertos podrán ser gestionables:
De clic con el botón derecho en la sección de propiedades y verifique la dirección IP y el número de serie. También es posible ingresar a la página de gestión del equipo directamente:
1. Habilite el servicio Bonjour en el navegador Safari dentro de la sección de Preferencias -> Avanzado (la ubicación dependerá de la versión del OS ).
2. Entre a la sección Bookmarks -> Bonjour -> Webpages 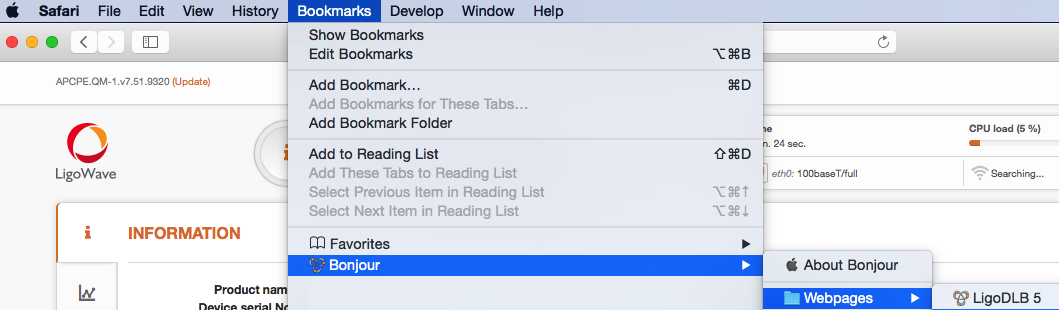
3. De clic en el nombre del radio.
Tasa de transferencia auto – la tasa de transferencia es seleccionada automáticamente a través de un mecanismo que evalúa el desempeño con respecto al nivel de señal, retransmisiones y otros parámetros. La tasa de transferencia disminuirá la modulación (MCS) en pasos de uno hasta optimizar la transferencia de datos. Se recomienda utilizar la tasa de transferencia en Auto en ambientes con ruido.
Como envíar a valores de fábrica los equipos LigoDLB vía LAN
Siga los siguientes pasos para ejecutar la herramienta de reset para enviar un equipo a valores de fábrica:
Escriba el siguiente comando para obtener e instalar Java (ubuntu/debian version):
sudo apt-get install sun-java6-jrePosteriormente de clic con el botón derecho en la herramienta de reset y seleccione la opción «Open with Sun Java 6 Runtime»
or a través de la línea de comandos:
sudo java -jar /home/reset-tool.ligowave.en.v1.2.51166.20150304.1257.jar
Después de abrir la herramienta de reset siga los pasos que se muestran en la sección de Windows 7.
A continuación se muestra como ejecutar la herramienta de reset a través de línea de comando.
Descargue la herramienta de reset en su computadora desde este enlace: reset-tool.ligowave.en.v1.2.51166.20150304.1257
Cree un folder para la herramienta de reset en el disco C:
Copie la herramienta de reset en el folder creado:
De clic en la sección de inicio y seleccione la opción de todos los programas y accessorios:
Clic con botón derecho en la opción de MS-DOS «command prompt» y seleccione ejecutar como administrador:
La ventana de MS-DOS se ejecutará en modo administrador:
Escriba el comando cd c:\Reset Tool y de enter:
Escriba el comando java -jar reset-tool.ligowave.en.v1.2.52133.20150721.1615.jar –V:
La herramienta de reset se ejecutará con privilegios de administrador:
Procedimiento para enviar a valores de fábrica:
Nota: (La nueva herramienta de reset tool es compatible con los equipos Deliberant APC)
Paso 1. Después de ejecutar la herramienta de reset con privilegios de administrador reinicie el equipo (apague y prenda físicamente el equipo), este aparecerá automáticamente.
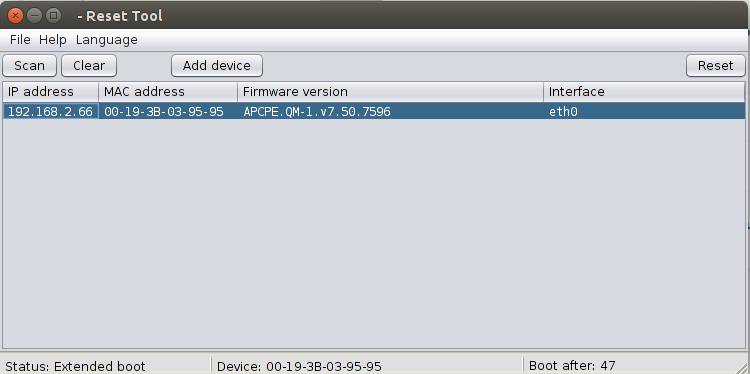
Paso 2. Para llevar a cabo el procedimiento requiere de los últimos 4 dígitos del número de serie.
Paso 3. El número de serie puede encontrarse directamente en el equipo, empaque, en el descubrimiento (Bonjour y SSDP) y en la página de estado del equipo.
Paso 4. Status: Reseting, indica que el equipo ha comenzado el procedimiento para regresar a la configuración de fábrica:
Paso 5. Status: Booting device indica que el equipo LigoDLB se ha enviado satisfactoriamente a valores de fábrica y esta reiniciando:
Paso 6. Cuando se muestra el mensaje «Status: Reset complete» usted podrá acceder al equipo:
Respaldo de configuración – de clic en el botón de respaldo para guardar su configuración actual. El archivo guardado puede ser de utilidad para recuperar la configuración o para cargar la misma configuración a varios equipos.
En caso de requerirlo seleccione la ruta donde quiera guardar el archivo de configuración:
Recuperación de la configuración – de clic en el botón recuperar y seleccione el archivo indicado. Después de cargar el archivo de clic en el botón de Guardar cambios.
La calidad de la conexión de los clientes se puede ver a través del parámetro CCQ (porcentaje). Este parámetro nos muestra el grado de eficiencia actual con respecto a la capacidad teórica del equipo, también están consideradas las retransmisiones. El CCQ nos muestra cuantos paquetes son retransmitidos en la tasa de transmisión actual.
Todos los equipos de la serie LigoDLB cuentan con dos versiones de software, por lo que es difícil que ambas versiones de software se dañen. En caso de que ambas versiones se dañen todos los equipos LigoDLB cuentan con un proceso de recuperación de software. Este procedimiento aplica para las series LigoDLB 5 y LigoDLB 2.
La recuperación de software se requiere cuando ambas versiones de software en la memoria flash se han corrompido. Esto puede ocurrir si se apaga el equipo durante el proceso de actualización de software. Cuando el equipo no puede iniciar correctamente, se inicia un estado de recuperación de software.
Si el equipo no está accesible vía Web, la prueba de ping no responde y la herramienta de reset no puede encontrar el equipo siga este procedimiento.
Paso 1. Obtenga e instale un servidor TFTP en su computadora.
Tftp para Windows:
https://www.solarwinds.com/free-tools/free-tftp-serverTftpd-hpa para Linux:
Use el siguiente comando en el shell de Linux
sudo apt-get install tftpd-hpa
Paso 2. Descargue la versión a cargar al equipo del sitio Web de LigoWave
http://www.ligowave.com/downloads
Paso 3. Renombre la versión descargada como fwupdate.bin y configure el directorio donde se encuentra esta versión en el servidor TFTP.
Paso 4. Apague el radio.
Paso 5. Conecte su computadora al puerto de datos de la fuente de alimentación del radio, de preferencia teniendo un switch entre la fuente de alimentación y su computadora.
Paso 6. Configure su computadora con la dirección IP 192.168.2.254 (Esta debe ser la dirección del servidor TFTP).
Paso 7. Encienda el equipo. Si todo se encuentra bien configurado, el servidor TFTP indicará que se ha iniciado la descarga.
Paso 8. Espere hasta 5 minutos hasta que la versión de software haya sido copiada correctamente en la memoria flash del radio.
Paso 9. Una vez concluido el procedimiento de recuperación de software, el equipo deberá responder a pruebas de ping a la dirección IP configurada previo al problema del borrado de flash.
Todos los equipos de la serie LigoDLB que utilicen la configuración Access Point iPoll 2 soportarán un máximo de 127 cliente.
El número máximo de clientes concurrentes es de 70.
Todos los equipos de la serie LigoDLB que utilicen la configuración Access Point (Auto WDS) soportarán un máximo de 127 cliente.
El número máximo de clientes concurrentes es de 70.
Los equipos de LigoDLB 5 soportan tamaños de paquetes de hasta 3760 bytes.
Los equipos de LigoDLB 5 soportan tamaños de paquetes de hasta 3444 bytes.
Siga los siguientes pasos para la configuración de los equipos LigoDLB por primera vez:
Paso 1. Configure su computadora con una IP estática dentro del segmento 192.168.2.0/24 (e.g. 192.168.2.10 con máscara de red 255.255.255.0).
Paso 2. Abra el navegador de su preferencia y escriba la dirección IP 192.168.2.66 :
Paso 3. Le aparecerá una pantalla solicitando las credenciales de administrador admin/admin01, de clic en el botón entrar :
Paso 4. Confirme el mensaje de consentimiento de acuerdo al país donde se realiza la instalación y en su caso el escenario de instalación (Punto a Punto o Punto a Multipunto). Los parámetros de potencia, frecuencias, anchos de canal serán regidos de acuerdo a la regulación de su país:
El archivo de soporte técnico es de gran utilidad para el departamento de soporte técnico ya que contiene información importante de la configuración del equipo, rutas, archivos con logs, alarmas y otros parámetros importantes.
Siga los siguientes pasos para obtener el archivo de soporte vía Web:
Paso 1. Entre al equipo LigoDLB vía Web:
Paso 2. Para descargar el archivo de soporte, entre en la sección Soporte | Archivo de soporte:
Paso 3. De clic en el botón Descargar.
Paso 4. El archivo de soporte se descargará en su computadora:
La conexión de una antena SISO debe realizarse en el canal principal marcado con la letra V (polarización vertical).
El puerto auxiliar debe conectarse a una carga de 50 ohm.
En la configuración inalámbrica se debe configurar la tasa máxima de transmisión en MCS7 (150 Mbps) para habilitar el modo SISO 1×1:
Paso 1. La versión actual del equipo se encuentra en la parte superior derecha de la interfaz Web. De clic en la opción de Actualizar a un lado de la versión actual:
Paso 2. Seleccione la versión de software y de clic en el botón Cargar :
Espere a que la versión sea cargada:
Paso 3. Una vez que se ha cargado correctamente la versión de software al equipo LigoDLB, dar clic en el botón Actualizar:
Paso 4. El proceso de actualización tarda al rededor de 2 minutos. Al final del proceso el equipo se reiniciará.
Los equipos de la serie LigoDLB intentarán obtener el direccionamiento IP a través del servicio DHCP, para poder ubicar fácilmente las direcciones asignadas vía DHCP a sus equipos verifique la sección como encontrar equipos LigoDLB en mi red local. En caso de que no exista servicio DHCP, los equipos utilizarán el siguiente direccionamiento:
La dirección IP de fábrica es 192.168.2.66 con una máscara de red 255.255.255.0
El usuario y contraseña de fábrica de los equipos LigoDLB es admin/admin01
A partir de la versión v6.95, los equipos de la serie LigoWave PTP PRO y LigoWave PTP MiMo cuentan con la funcionalidad de QoS como una mejora en el control de calidad para diferentes tipos de tráfico. La implementación de QoS permitirá definir diferentes porcentajes de la capacidad de throughput para 4 diferentes tipos de tráfico. Se cuentan con 4 colas que procesarán el tráfico de acuerdo a la prioridad. La política de prioridad es estricta, lo que significa que a mayor prioridad el tráfico es enviado primero, una vez vacía la cola los tráficos de mayor prioridad tienen oportunidad de ser transmitidos. Los paquetes son priorizados en capa 2 por marcados en VLAN/CoS o capa 3 por marcados en IP/ToS/DSCP. El QoS permitirá a los clientes a proveer mayor calidad de servicio para diferentes tipos de tráfico (datos, voz, video, etc.) en la misma red.
Figure 1. Gráfica de QoS
El QoS puede ser controlado con diferentes tipos de tráfico: voz, video y datos. El tráfico de voz tiene la mayor prioridad y debe ser configurado en la primera cola. El tráfico de fondo «background» se ajusta automáticamente de acuerdo a la selección que usted haga en las otras colas. El tráfico de fondo es controlado por un algoritmo que toma en consideración el tráfico de voz, video y datos así como la capacidad del enlace total. El algoritmo ajusta los valores a través del tiempo debido a las condiciones cambiantes inalámbricas. La página de configuración a continuación:
Figura 2. Configuración de QoS
El QoS es controlado por el equipo Maestro, posteriormente la configuración es actualizada al equipo esclavo. El QoS se utiliza para el tráfico entrante y saliente (uplink y downlink).
El desvanecimiento por mareas es un problema común para enlaces instalados sobre el mar o en lugares con alta tasa de lluvia. Debido a este efecto de desvanecimiento, los enlaces sufren variaciones (decremento e incremento) de la señal de recepción durante periodos prolongados de tiempo. Estas variaciones, definidas arbitrariamente como «variaciones con respecto a las pérdidas de espacio libre» son de al rededor de 20 dB en periodos de dos horas o más y están generadas debido a las condiciones de sub-refracción.
Figure 1. Efecto del desvanecimiento por marea en la intensidad de la señal [2]
El análisis de las condiciones meteorológicas sinópticas y de datos de radio-viento-sonda cercanas por autores [1] durante cuatro períodos sostenidos de desvanecimiento profundo mostró condiciones atmosféricas en consonancia con subrefracción extrema. Basándose en estos datos hemos introducido mecanismo basado efecto desvanecimiento marea derivado de la investigación llevada a cabo en [2].
Figura 2. Mitigación del efecto de desvanecimiento de marea [2]
El primer prototipo del mecanismo de mitigar el efecto de desvanecimiento de las mareas se implementará a partir del software 6.95, lo que ayuda a mantener la fuerza de la señal constante durante períodos prolongados de tiempo mediante el uso de enfoque salto de frecuencia lenta. La frecuencia que se utiliza por el algoritmo se deja para que el usuario elija. El único requisito es elegir al menos 2 frecuencias preferiblemente con no menos de 100 MHz brecha entre cada uno. El umbral de nivel de la señal debe ser seleccionado en base a las actuales condiciones del enlace.
[1] Fade statistics and propagation events at C band for two overwater, line-of-sight propagation paths over a 1-year period – Julius GoldhirshG. Daniel DockeryBert H. Musiani
[2] Slow Frequency Hopping for Mitigating Tidal Fading on Rural Long Distance Over-WaterWireless Links – Alex Macmillan, Mahesh K. Marina and Jhair Tocancipa Triana
La sección de estadísticas muestra información del desempeño del enlace. La sección de estadísticas esta dividida en dos: estadísticas de red y estadísticas inalámbricas W-Jet.
Network statistics despliega información detallada de las interfaces Ethernet e inalámbrica:
RX bytes – número de bytes recibidos por la interfaz Ethernet o inalámbrica del enlace.
RX packets – número de paquetes recibidos por la interfaz Ethernet o inalámbrica del enlace.
RX errors – número de paquetes con error recibidos por la interfaz Ethernet o inalámbrica del enlace.
RX drops – número de paquetes descartados por la interfaz Ethernet o inalámbrica del enlace.
TX bytes – número de bytes transmitidos por la interfaz Ethernet o inalámbrica del enlace.
TX packets – número de paquetes transmitidos por la interfaz Ethernet o inalámbrica del enlace.
TX errors – número de paquetes con error transmitidos por la interfaz Ethernet o inalámbrica del enlace.
TX drops – número de paquetes descartados por la interfaz Ethernet o inalámbrica del enlace.
W-Jet es un protocolo propietario inalámbrico que permite obtener enlaces de gran desempeño aún para enlaces de gran longitud. Esta tabla despliega información estadística de los contadores del protocolo inalámbrico.
MAC address – dirección MAC de los equipos local y remoto.
IP address – dirección IP de los equipos local y remoto.
TX frames – tramas transmitidas. El número entre paréntesis (+xx) muestra el cambio de información después de la última actualización.
RX frames – tramas recibidas. El número entre paréntesis (+xx) muestra el cambio de información después de la última actualización.
TX retry frames % – el porcentaje de intentos de retransmisión de tramas. El número entre paréntesis (+xx) muestra el cambio de información después de la última actualización.
Los equipos más recientes de la serie Ligo PTP de LigoWave:
Debido a las diferentes versiones de hardware, existieron diferentes versiones de software. Dependiendo de la versión de hardware, se debe elegir la versión de software.
Existen dos modelos diferentes para los equipos LigoPTP 5 y LigoPTP 5 R2:
Siga los siguientes pasos para ejecutar la herramienta de reset para enviar un equipo a valores de fábrica:
Escriba el siguiente comando para obtener e instalar Java (ubuntu/debian version):
sudo apt-get install sun-java6-jrePosteriormente de clic con el botón derecho en la herramienta de reset y seleccione la opción «Open with Sun Java 6 Runtime»
La siguiente ruta debe ser creada en Windows 7:
General path: %ProgramFiles%Javajre6binjava.exe" -jar "%HOMEPATH%/Desktop/reset-tool.en.v1.2.45019.20121109.2143.jarExample: "C:Program Files (x86)Javajre7binjava.exe" -jar "C:UserstesterDesktopreset-tool.en.v1.2.45019.20121109.2143.jar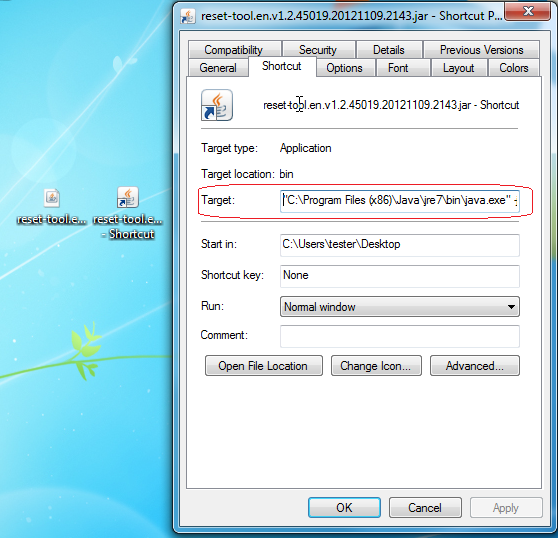
Después de crear la ruta, se debe ejecutar la aplicación con privilegios de administrador dando clic con el botón derecho y seleccionando «Run as Administrator».
Paso 1. Descargue la herramienta de reset en su computadora: http://www.ligowave.com/reset-tool
Paso 2. Ejecute la aplicación:
Paso 3. De clic en el botón Scan para buscar los equipos de la red local:
Paso 4. Seleccione el equipo deseado y de clic en el botón de Reset:
Paso 5. La herramienta de reset solicitará un reinicio físico al radio:
Paso 6. Apague y prenda el equipo (reinicio físico).
Paso 7. El equipo espera un paquete especial generado por la herramienta de reset. Después de que el equipo recibe el paquete, esperara hasta 300 segundos para otro reinicio físico por parte del cliente:
Paso 8. Apague y prenda el equipo nuevamente (reinicio físico).
Paso 9. El equipo reiniciará con los valores de fábrica:
Paso 10. Se desplegará un mensaje indicando que el procedimiento fue concluido.
Paso 11. Puede dar clic con el botón derecho para abrir la página de administración del equipo:
Dynamic – la tasa de transferencia es seleccionada automáticamente a través de un mecanismo que evalúa el desempeño con respecto al nivel de señal, retransmisiones y otros parámetros. El ajuste de la tasa de transferencia en modo normal disminuirá la modulación (MCS) en pasos de uno hasta optimizar la transferencia de datos. Cuando se utiliza el modo agresivo disminuirá la modulación (MCS) en pasos de dos hasta optimizar la transferencia de datos. Se recomienda utilizar la tasa de transferencia en Dynamic y Aggressive en ambientes con ruido.
Fixed – la tasa de transferencia es fija (MCS). La diferencia entre el modo dinámico y fijo es que siempre se intentará enviar la información utilizando la modulación (MCS) seleccionada. El algoritmo fijo no toma en consideración la señal recibida o la tasa de retransmisiones. La tasa de transferencia solo es disminuida cuando el equipo no puede enviar los datos en la modulación seleccionada. En el caso de no poder enviar los datos, la configuración de ajuste de la tasa de transferencia se utiliza automáticamente. El ajuste de la tasa de transferencia en modo normal disminuirá la modulación (MCS) en pasos de uno hasta optimizar la transferencia de datos. Cuando se utiliza el modo agresivo disminuirá la modulación (MCS) en pasos de dos hasta optimizar la transferencia de datos. La configuración fija se recomienda únicamente en ambientes sin ruido.
Siga los siguientes pasos para la configuración de los equipos LigoWave por primera vez:
Paso 1. Configure su computadora con una IP estática dentro del segmento 192.168.2.0/24 (e.g. 192.168.2.10 con máscara de red 255.255.255.0).
Paso 2. Abra el navegador de su preferencia y escriba la dirección IP 192.168.2.66 :
Paso 3. Le aparecerá una pantalla solicitando las credenciales de administrador admin/admin01, de clic en el botón Login:
Paso 4. Confirme el mensaje de consentimiento de acuerdo al país donde se realiza la instalación. Los parámetros de potencia, frecuencias, anchos de canal serán regidos de acuerdo a la regulación de su país:
Paso 1. Diríjase a la sección Configuration | Maintenance:
Paso 2. De clic en el botón Upload firmware, seleccione el archivo adecuado:
Paso 3. Una vez concluida la carga del archivo, de clic en el botón Upgrade:
El archivo de soporte técnico es de gran utilidad para el departamento de soporte técnico ya que contiene información importante de la configuración del equipo, rutas, archivos con logs, alarmas y otros parámetros importantes.
Siga los siguientes pasos para obtener el archivo de soporte vía Web:
Paso 1. Entre al equipo vía Web:
Paso 2. Para descargar el archivo de soporte, entre en la sección Configuration | Maintenance:
Paso 3. De clic en el botón de archivo de soporte «Download troubleshooting file«:
Paso 4. El archivo de soporte se descargará en su computadora:
La herramienta de reset permite al administrador de la red, descubrir los equipos LigoWave en la red local y en caso de requerirse enviarlos a valores de fábrica.
Siga los siguientes pasos para descubrir los equipos LigoWave disponibles en la red local:
Paso 1. Descargue la herramienta de reset en su computadora: http://www.ligowave.com/reset-tool
Paso 2. Ejecute la aplicación:
Paso 3. De clic en el botón Scan para buscar los equipos APC en su red local:
Paso 4. La herramienta de reset le mostrará los equipos LigoWave disponibles en la red local. Los equipos escaneados pueden ser administrados:
La línea de comandos CLI (Command Line Interface), permite la configuración de los equipos. A través del CLI, el operador puede realizar algunas pruebas de autenticación, modificar la contraseña de administrador, reiniciar el equipo, enviar a valores de fábrica, mostrar la configuración actual o ver el estatus del mismo.
Las combinaciones de teclas disponibles en el CLI:
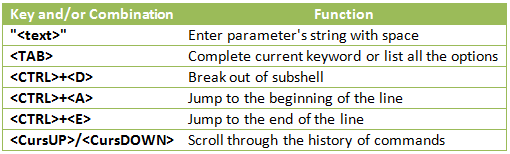
Acceso al CLI
Use alguna aplicación de cliente de SSH (eg., Putty ) para acceder al CLI.
Acceso
Introduzca las credenciales de administrador.
Las credenciales de fábrica son:
Después de entrar al sistema puede hacer uso del comando help para ver el listado de comandos disponibles vía CLI:
help
Listado de comandos vía CLI:
logout reboot reset-to-defaults ping <ip> telnet <ip> show config save config show gateway set gateway <gateway> show software version shell linktest [frames <packet count>] [pkt-size <packet size>] [sessions <sessiont>] [peer <peer number>] [ip <remote IP>] show interface list show interface <interface> mac show interface <interface> ip set interface <interface> ip <ip/subnet mask> show interface <interface> wireless-mode set interface <interface> wireless-mode <ap, station> show interface <interface> ssid set interface <interface> ssid <ssid> show interface <interface> ssid-broadcast set interface <interface> ssid-broadcast no interface <interface> ssid-broadcast show interface <interface> security set interface <interface> security <open, wpa2-psk> wpa2-psk encr aes pass <pass> show interface <interface> channel set interface <interface> channel <channel> set interface <interface> channel-auto <channel,channel,...> set interface <interface> txpower <txpower> set interface <interface> up set interface <interface> down show interface <interface> peers set interface <interface> vlan <vlan id> no interface <interface> vlan <vlan id>
Para modificar la seguridad inalámbrica, introduzca el siguiente comando:
set interface ra0 security open
Para verificar el canal inalámbrico utilizado:
show interface ra0 channel
Para ver el nombre de la red inalámbrica SSID:
show interface ra0 ssid
Para salir de la sesión de CLI escriba:
logout
Con el fin de validar el tamaño máximo de los paquetes (MTU) que pueden enviarse entre radios, se puede seguir el siguiente procedimiento:
Equipos de prueba:
1. Dos computadoras Linux (Se pueden usar Switches Cisco en lugar de las computadoras)
Después de establecer el enlace inalámbrico, asegúrese de que existe respuesta a la prueba de ping a través de este comando:
ping remote_device_ip
Si se recibe respuesta, modifique el tamaño del MTU en la interfaz Ethernet de su computadora Linux a través de este comando:
ifconfig eth0 mtu 4000
En nuestro ejemplo la interfaz de red se llama “eth0”, sin embargo en otras computadoras esta interfaz puede ser “eth1” o algo similar.
Después de cambiar el MTU en ambas computadoras, realice la prueba de ping con los atributos «-M do» con el fin de enviar paquetes sin fragmentar ya que por defecto la prueba de ping realiza la fragmentación de los paquetes.
ping remote_device_ip -s 2000 -M do
El valor -s indica el tamaño de los paquetes. En el ejemplo «2000» bytes.
En la computadora remota puede utilizar la herramienta “tcpdump” si quiere capturar el tráfico.
Los valores recomendados para un desempeño óptimo son de entre -35 a -60 dBm. El equipo puede trabajar en modulaciones más bajas entre -60 y -85 dBm.
El LED de la fuente de alimentación parpadea cuando existe algún problema con el radio.
Proceda a probar otra fuente de alimentación, en caso de que esto no resuelva el problema cambie el radio.
Contacte a su distribuidor para enviar el equipo a reparación.
Para probar equipos con conectores tipo N (equipos con antena externa), utilice cables coaxiales con atenuadores de 50 a 60 dB.
Si requiere probar equipos con antena integrada siga los siguientes pasos para disminuir el riesgo de daño (las pruebas de capacidad en un ambiente de interior pueden no ser las mejores debido a las reflexiones de señal):
Paso 1. Fije la potencia de TX en 0.
Paso 2. Los niveles de señal deben rondar los -50dBm
Paso 3. Si los niveles de señal con una potencia de TX de 0 continúan elevados, aleje los equipos o apúntelos en otra dirección (techo, pared) para disminuir la potencia.
La dirección IP de fábrica es 192.168.2.66 con una máscara de red 255.255.255.0
El usuario y contraseña de fábrica es admin/admin01
Los equipos que no cuentan con un botón de reset (no accesible sin abrir el radio), cuentan con un procedimiento para enviar los equipos a valores de fábrica de forma fácil.
Durante el reinicio de los equipos, cuando los controladores de la interfaz Ethernet se encienden, se inicia también un proceso especial en el equipo. El proceso detiene momentáneamente el reinicio del equipo por 3 segundos y durante ese tiempo espera recibir mensajes ICMP «echo request» con una longitud de 369 bytes. Si los paquetes son recibidos, el proceso enviará a valores de fábrica la configuración del equipo.
Procedimiento:
Paso 1. Apague el equipo.
Paso 2. Obtenga la dirección MAC de LAN.
Paso 3. Conecte su computadora a la misma red donde conecte el equipo (Switch).
Paso 4. Ejecute el comando ‘arp -s’ para asigar una dirección IP a la dirección MAC del radio (La dirección IP a asignar debe estar en el mismo segmento de red que su computadora):
arp -s <IP address to assign> <device MAC address>
Usando la dirección por defecto (192.168.2.1):
Paso 5. Comience una prueba de Ping a la dirección asignada en el paso previo:
ping <IP address> -s 369
Para Windows:
ping <IP address> -l 369 -t -w 200
Paso 6. Encienda el equipo y espere aproximadamente 1 minuto (depende de la versión de hardware de su equipo).
Paso 7. Pare la prueba de Ping y deje reiniciar el equipo normalmente. La configuración deberá ser la de fábrica.
Hay ocasiones en las que es necesario realizar actualizaciones de software a través de SSH. A continuación encontrará el procedimiento para llevar a cabo dicho procedimiento.
Se puede cargar la versión a través de SFTP o wget.
Paso 1. Ejecute el programa WinSCP. Introduzca los siguientes valores en la configuración:
Host name – Dirección IP del radio (La dirección IP 192.168.2.66 para equipos con valores de fábrica)
Username – admin (Usuario para equipos con valores de fábrica)
Password – admin01 (Contraseña para equipos con valores de fábrica)
Dar clic en la opción Login para iniciar la sesión WinSCP con el radio.
Paso 2. Diríjase al directorio /tmp. Copie la versión de SW a actualizar en el directorio /tmp.
Paso 3. Ejecute algún programa para abrir sesiones SSH. Introduzca el direccionamiento utilizado en el paso 1 para abrir la sesión.
Paso 4. En la ventana de SSH se le solicitará las credenciales de administrador del equipo, utilice la misma información utilizada en el paso 1.
Paso 5. Entre en el directorio /tmp
cd /tmp
Paso 6. Renombre la versión de software a actualizar a «fwupdate.bin»
mv LIGO-PTP.FWBD-1400.v6.94-3.rt3883.LIGO.PTP.en_US.47840.130820.0352.img fwupdate.bin
Paso 7. Introduzca el siguiente comando “fwupdate –m” para iniciar el proceso de actualización.
fwupdate -m
Paso 8. Se desplegará un mensaje de inicio del proceso de actualización en la sesión SSH.
Paso 9. Después del proceso de actualización exitoso, el equipo deberá responder a pruebas de ping.
Descargue la última versión y abra una ventana de sesión.
Paso 1. Renombre la versión descargada a fwupdate.bin.
mv LIGO-PTP.FWBD-1400.v6.94-3.rt3883.LIGO.PTP.en_US.47840.130820.0352.img fwupdate.bin
Paso 2. Copie la versión renombrada en el directorio /tmp del radio.
scp /home/fwupdate.bin [email protected]:/tmp
Paso 3. Abra una sesión SSH con el radio.
Username – admin (Usuario para equipos con valores de fábrica)
Password – device login password (Contraseña para equipos con valores de fábrica)
Paso 4. Introduzca el siguiente comando “fwupdate –m” para iniciar el proceso de actualización.
fwupdate -m
Paso 5. Después del proceso de actualización exitoso, el equipo deberá responder a pruebas de ping.
Los equipos LigoPTP 5/4/3/2 y LigoPTP 5 MiMo soportan un tamaño de paquetes de hasta 1800 bytes.
Los equipos LigoPTP 5 PRO soportan tamaños de paquetes de hasta 3794 bytes.
Los equipos LigoPTP 5 UNITY soportan tamaños de paquetes de hasta 3734 bytes.
Los equipos LigoPTP 620 S soportan tamaños de paquetes de hasta 1632 bytes.
Los equipos LigoPTP 620 HP soportan tamaños de paquetes de hasta 10,000 bytes.
A partir de la versión 6.93 los equipos LigoWave cuentan con el procedimiento de recuperación de software. Solo los equipos nuevos con la versión 6.93 y más recientes contarán con la opción de recuperación a través de TFTP (Los equipos antiguos que sean actualizados a la versión 6.93 no contarán con la capacidad de recuperación de software).
A partir de la versión 6.94-6, el proceso de recuperación de software esta disponible a través de actualizaciones de software. Esto aplica a la serie PRO.
Los productos que soportan el proceso de recuperación de software:
La recuperación de software se requiere cuando ambas versiones de software en la memoria flash se han corrompido. Esto puede ocurrir si se apaga el equipo durante el proceso de actualización de software. Cuando el equipo no puede iniciar correctamente, se inicia un estado de recuperación de software.
Si el equipo no está accesible vía Web, la prueba de ping no responde y la Herramienta de reset no puede encontrar el equipo siga este procedimiento.
Paso 1. Obtenga e instale un servidor TFTP en su computadora.
Tftp para Windows:
https://www.solarwinds.com/free-tools/free-tftp-serverTftpd-hpa para Linux:
Use el siguiente comando en el shell de Linux
sudo apt-get install tftpd-hpa
Paso 2. Descargue la versión a cargar al equipo del sitio Web de LigoWave
http://www.ligowave.com/downloads
Paso 3. Renombre la versión descargada como fwupdate.bin y configure el directorio donde se encuentra esta versión en el servidor TFTP.
Paso 4. Apague el radio.
Paso 5. Conecte su computadora al puerto de datos de la fuente de alimentación del radio, de preferencia teniendo un switch entre la fuente de alimentación y su computadora.
Paso 6. Configure su computadora con la dirección IP 192.168.2.1 (Esta debe ser la dirección del servidor TFTP).
Paso 7. Encienda el equipo. Si todo se encuentra bien configurado, el servidor TFTP indicará que se ha iniciado la descarga.
Paso 8. Espere hasta 5 minutos hasta que la versión de software haya sido copiada correctamente en la memoria flash del radio.
Paso 9. Una vez concluido el procedimiento de recuperación de software, el equipo deberá responder a pruebas de ping a la dirección IP configurada previo al problema del borrado de flash.
El equipo de soporte LigoWave aclamado siempre está listo para ayudarle a solucionar todos los problemas que surjan o dar asesoramiento profesional acerca de su diseño de redes, implementación, o la configuración utilizando equipos LigoWave.
Los números de teléfono de apoyo:
EMEA oficina de apoyo: +370 37 211705
Oficina de apoyo a EE.UU.:
tel. +1 877 544 6928
o 1 877 LigoWave
