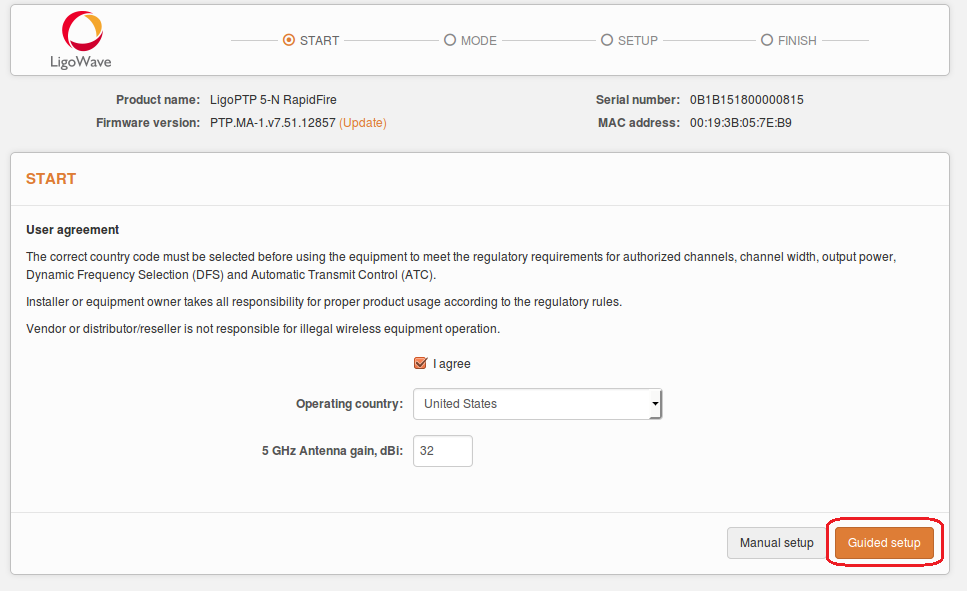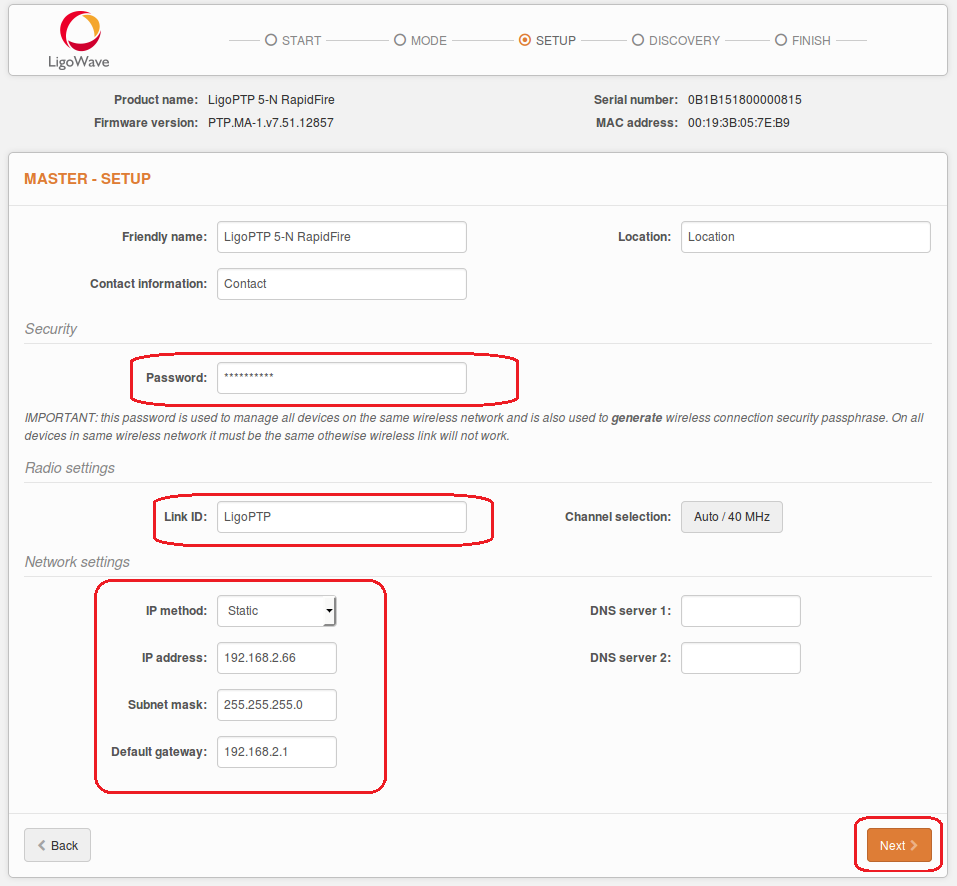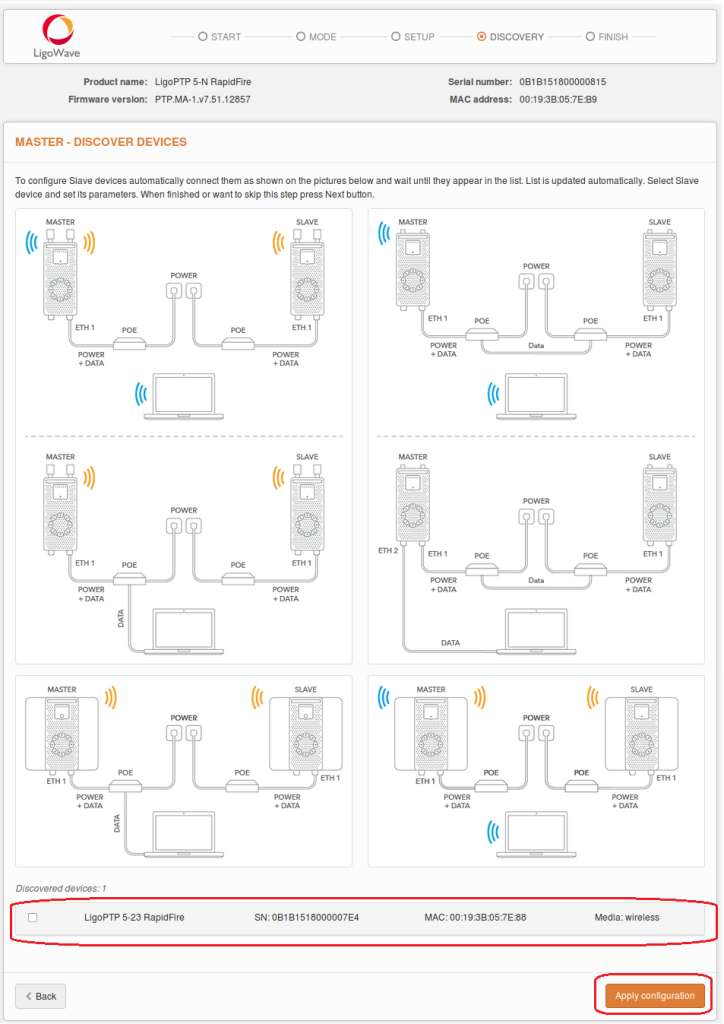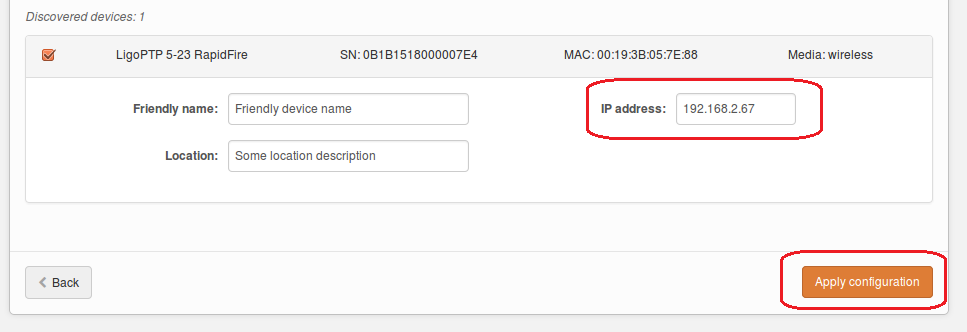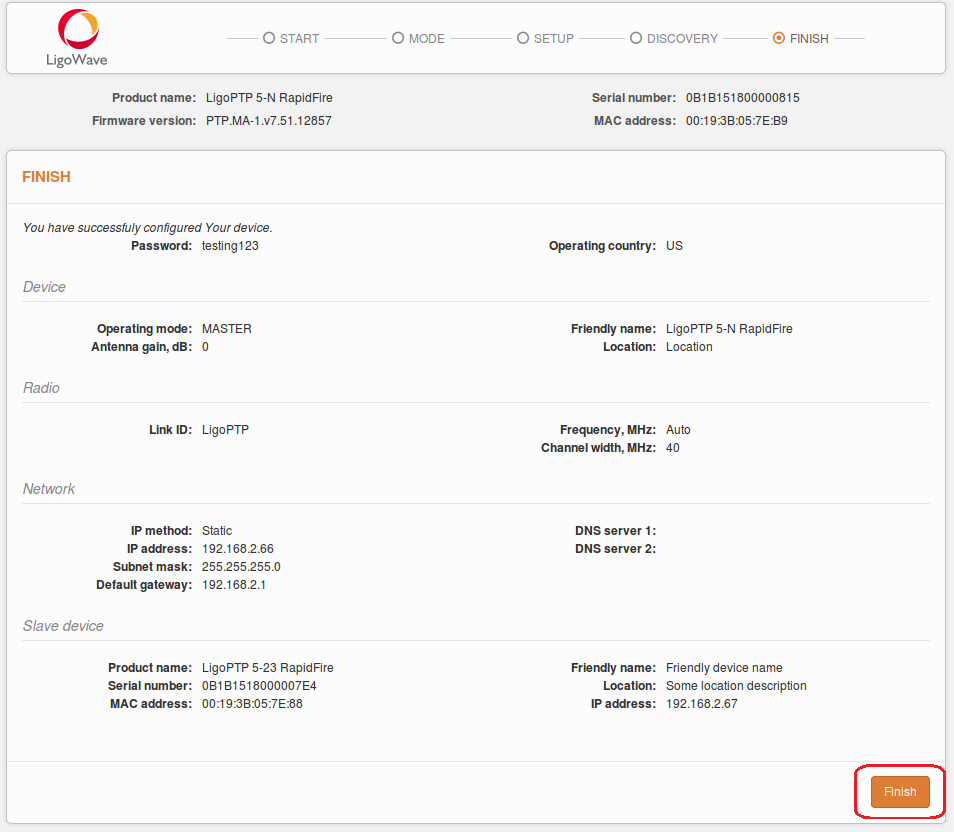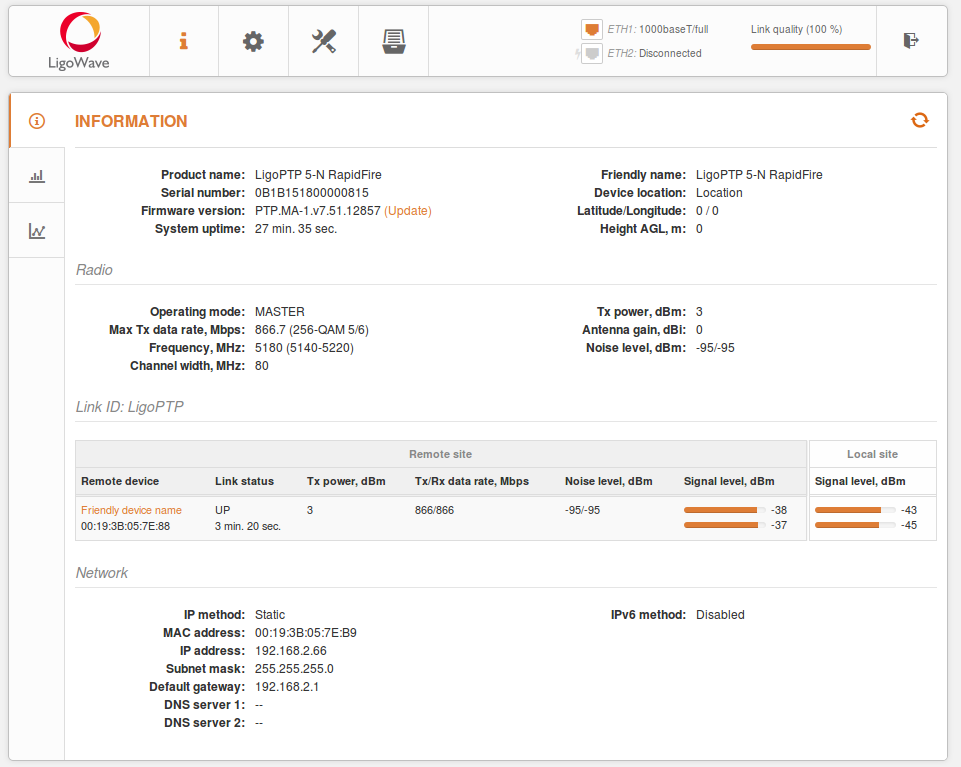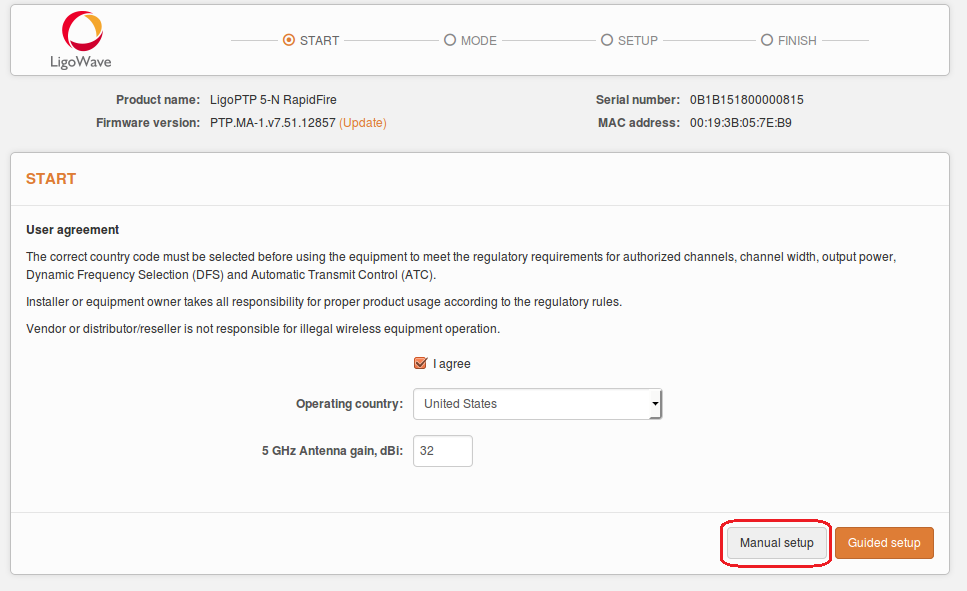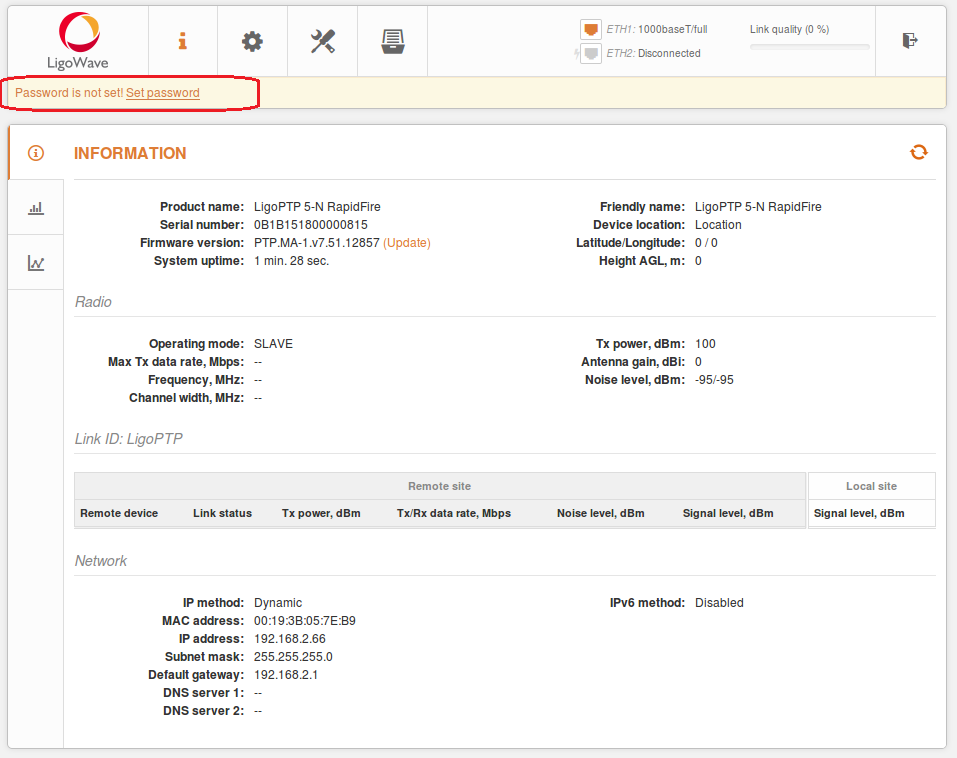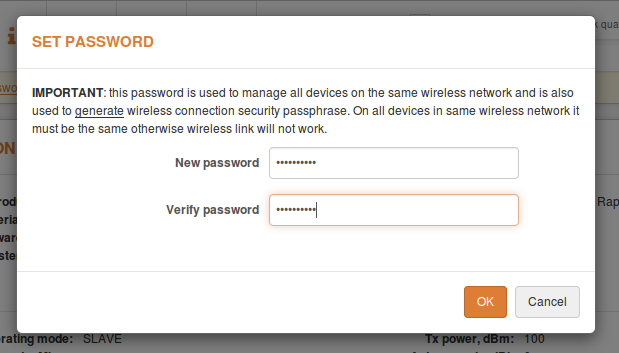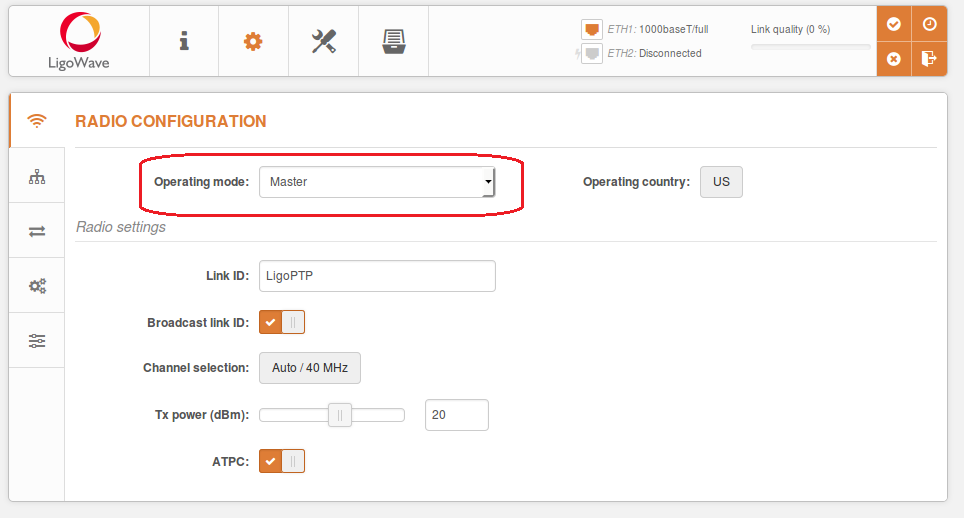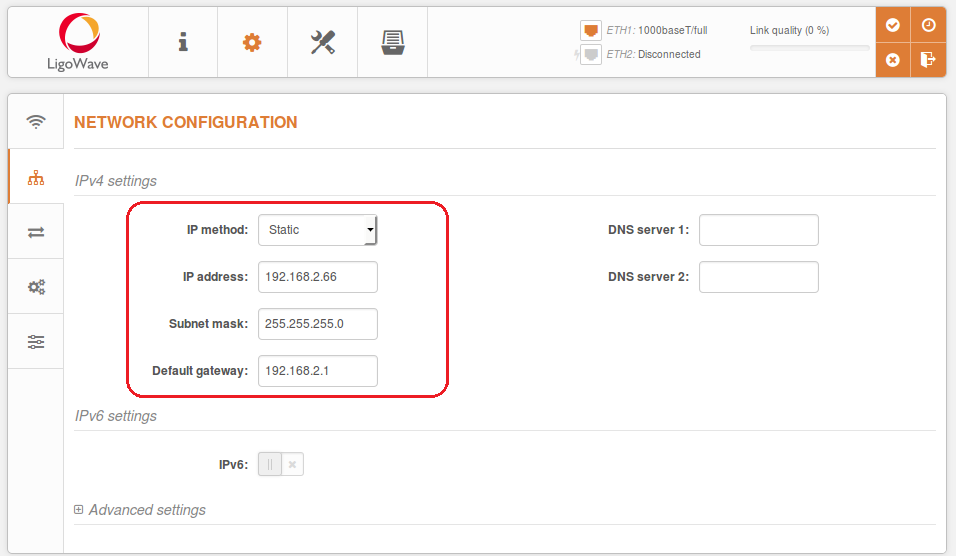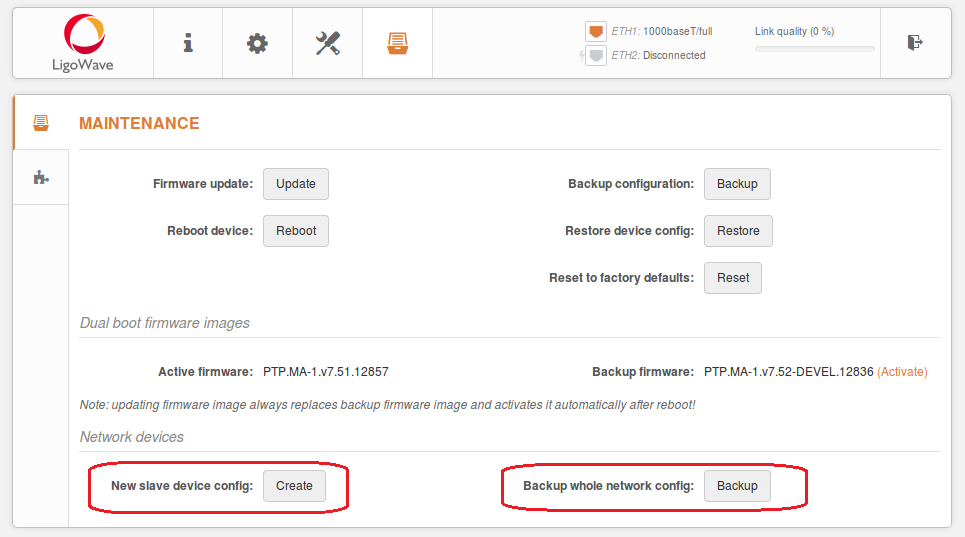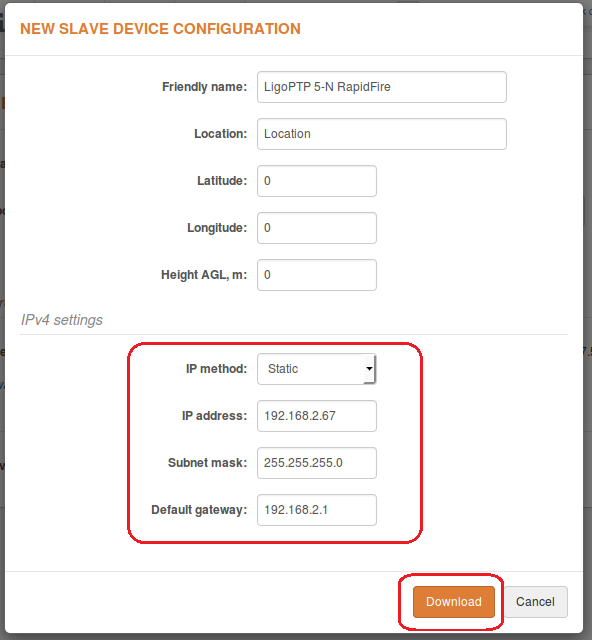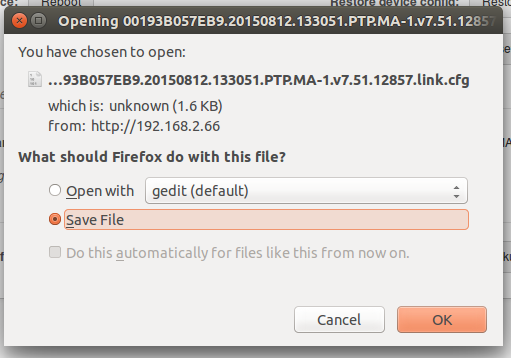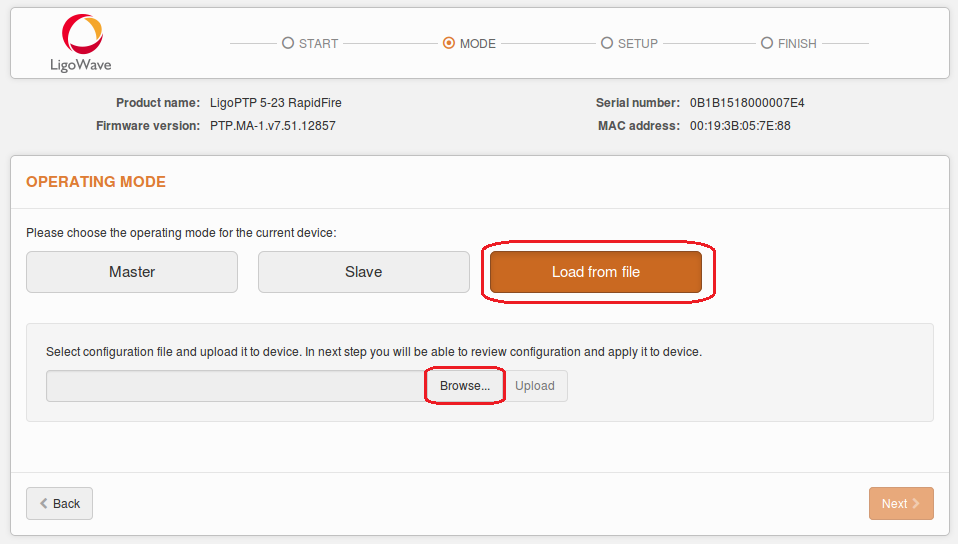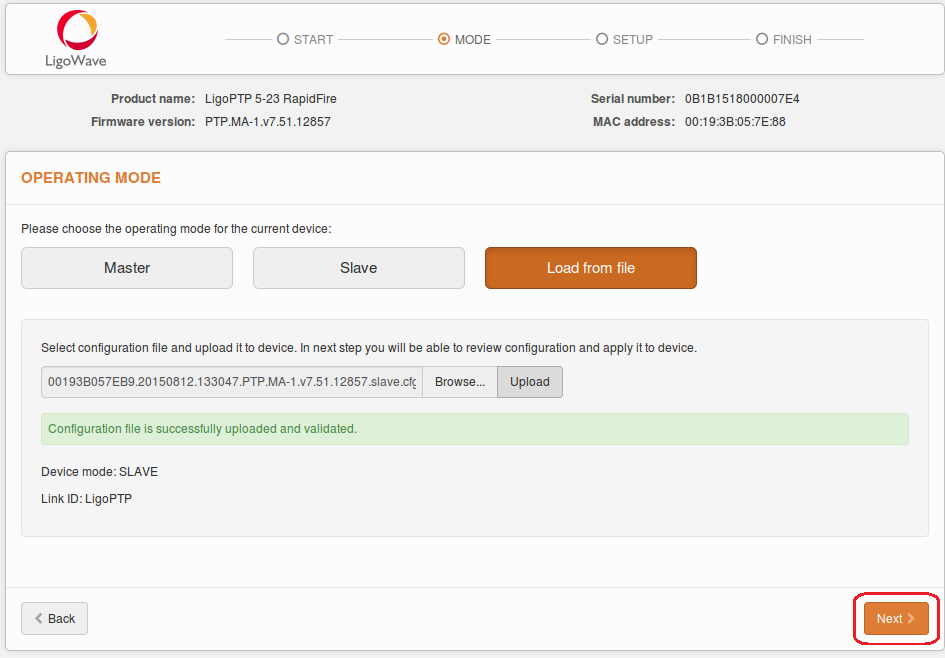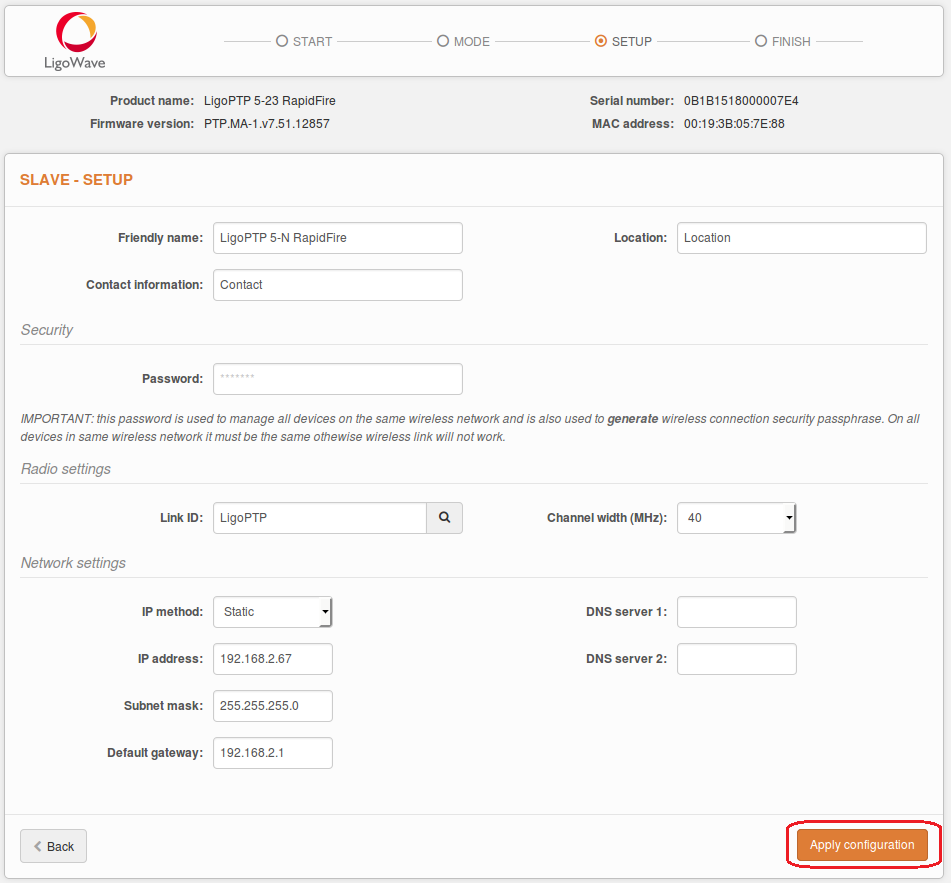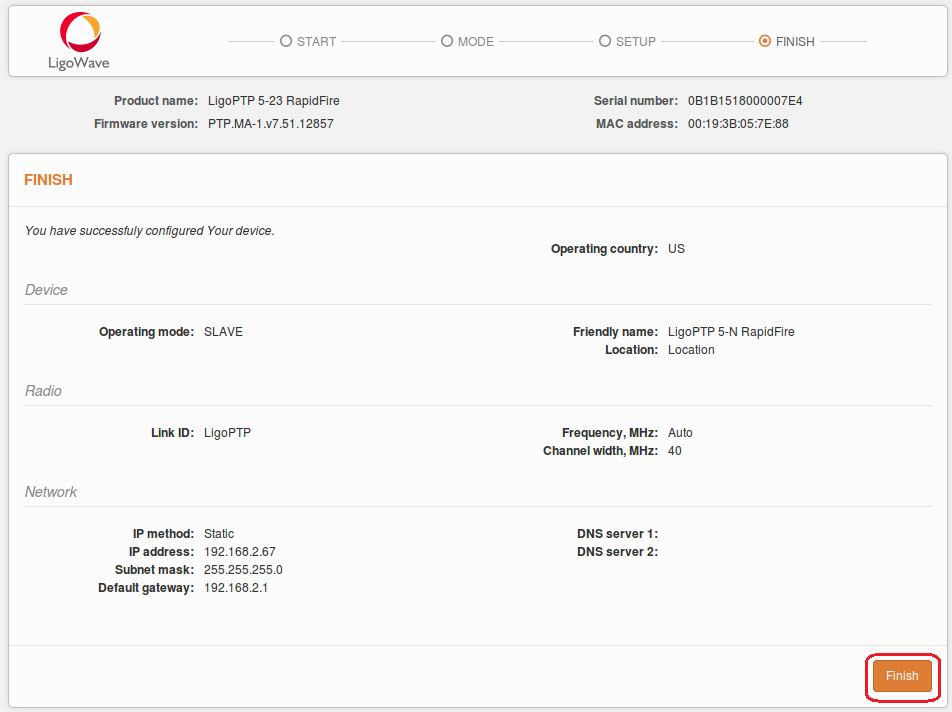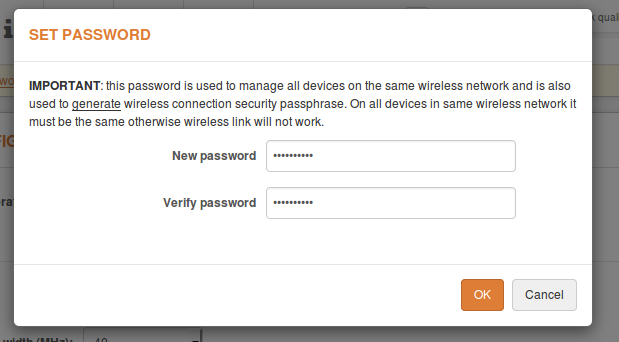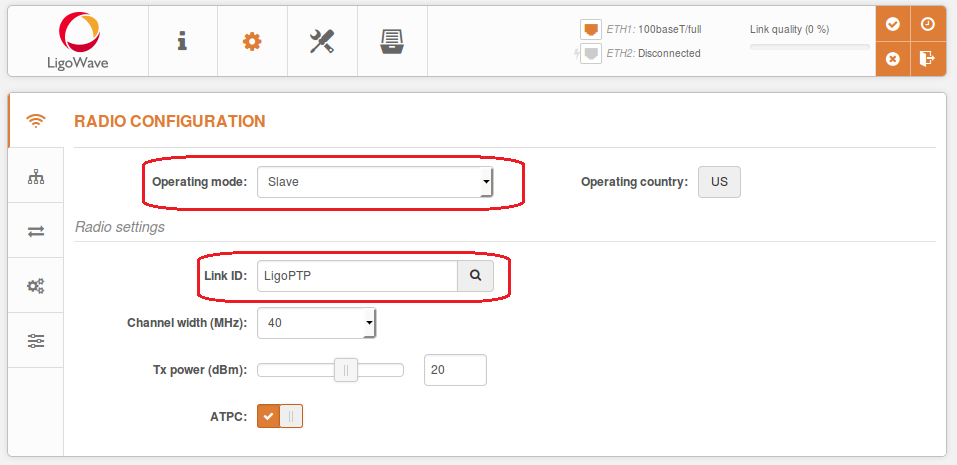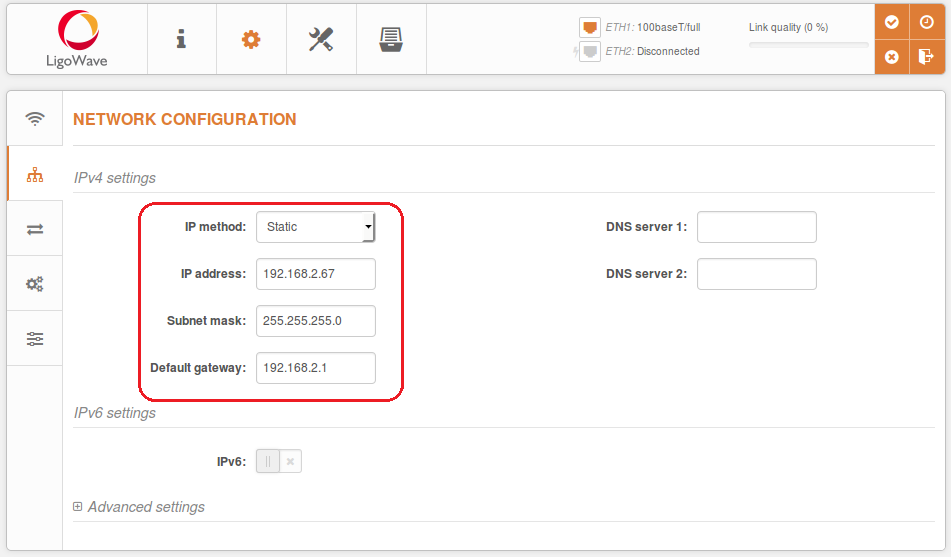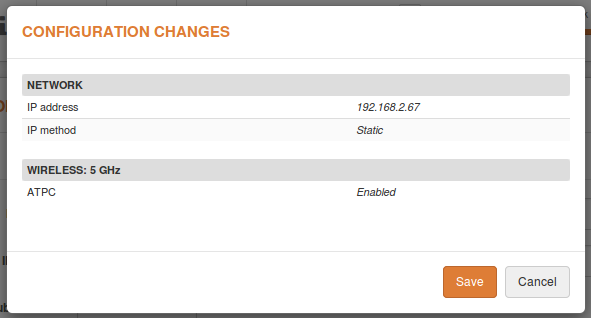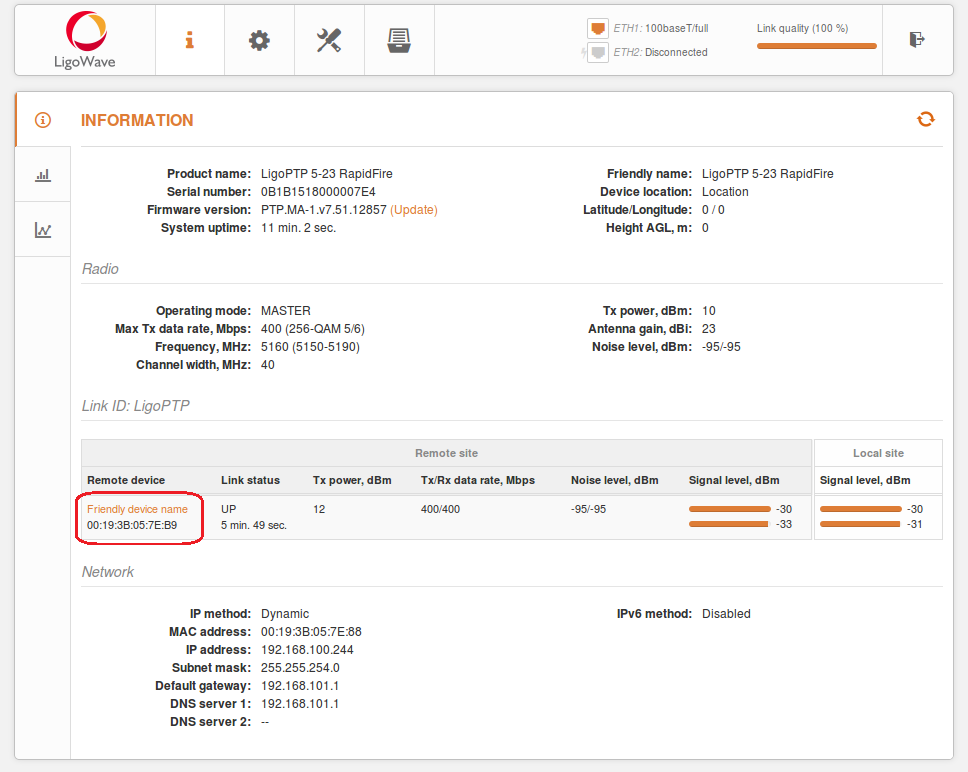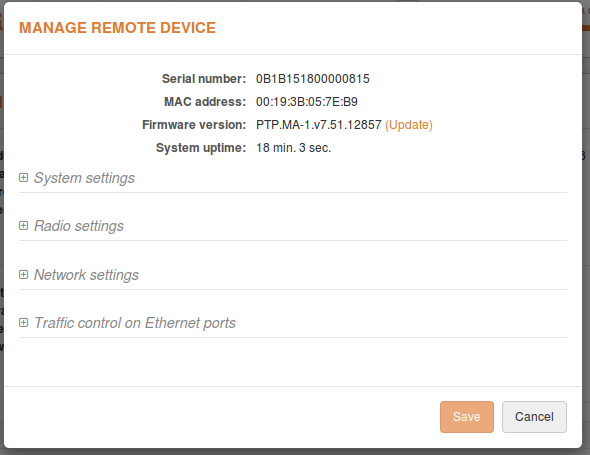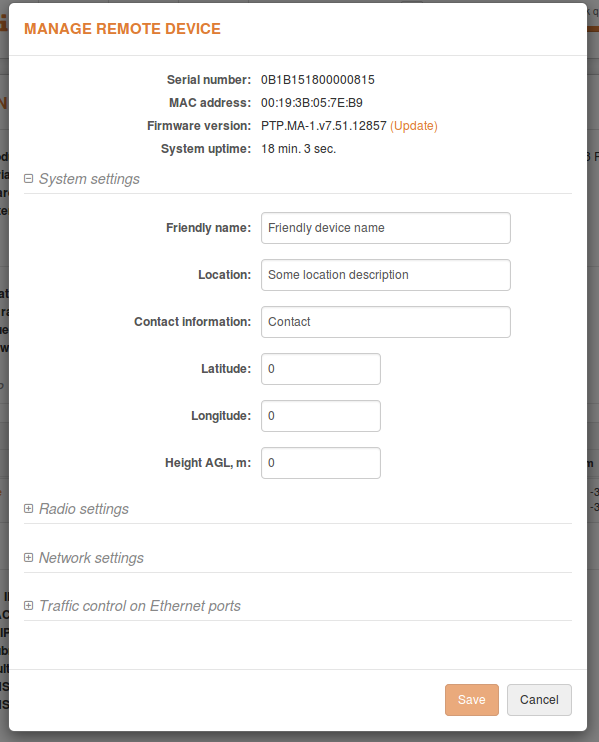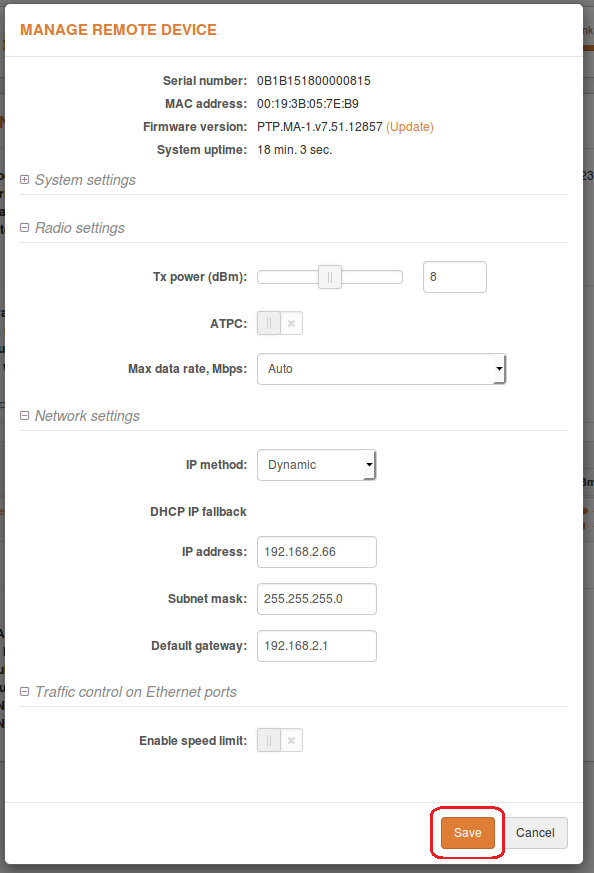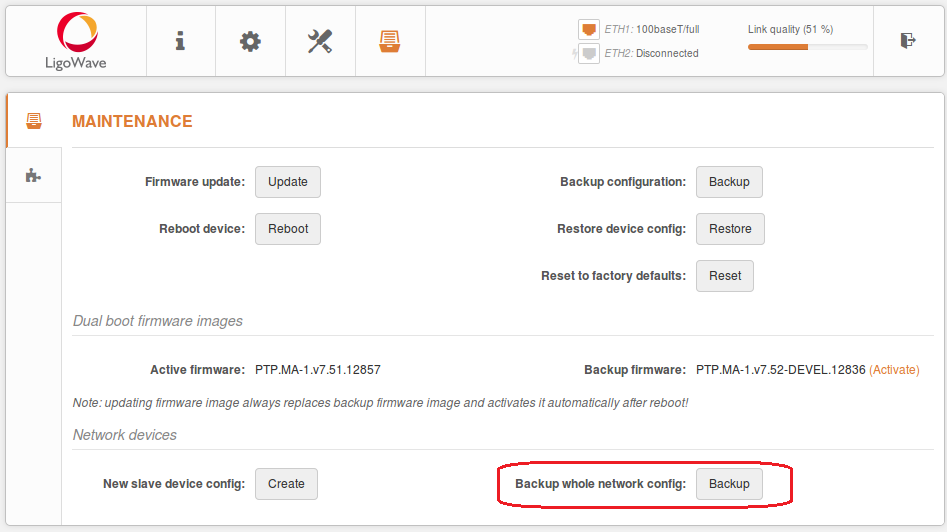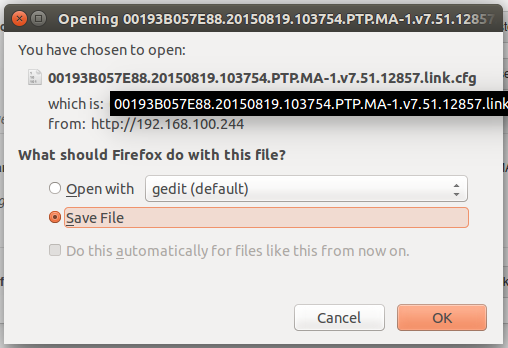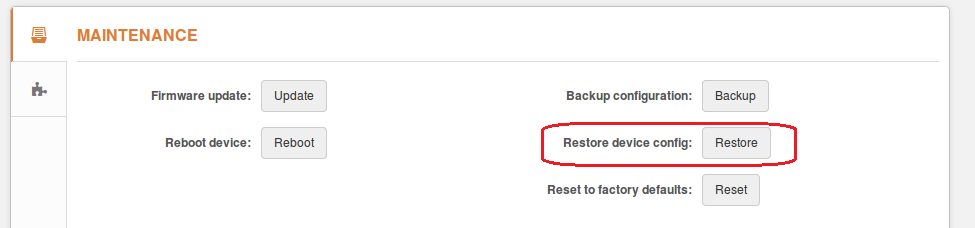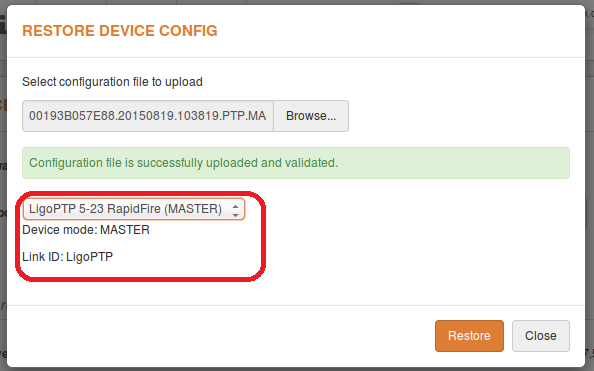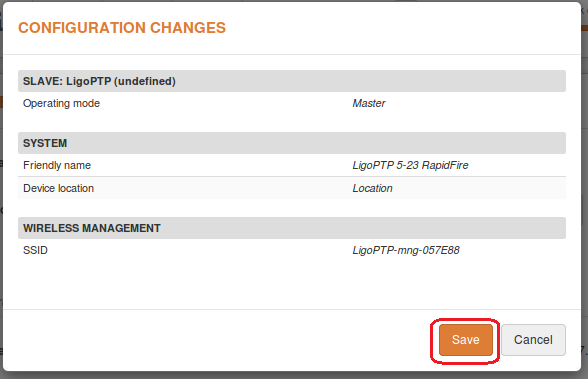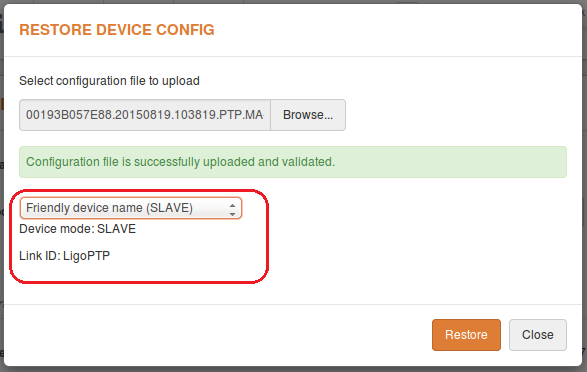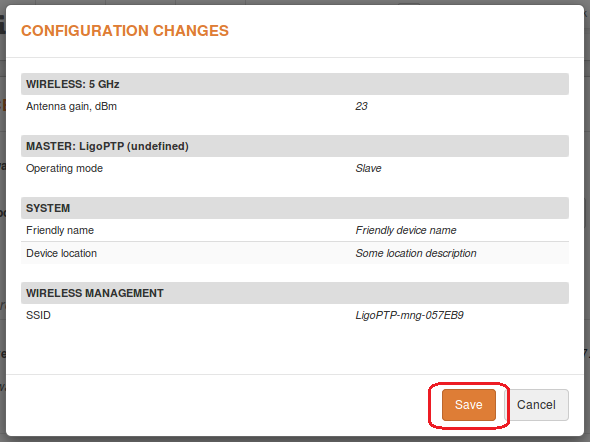Point to Point (PTP) Link Guided Setup
Follow these two steps for the first connection to the LigoPTP device web management interface:
Step 1. Start your Web browser.
Step 2. Enter the device default IP address 192.168.2.66 in the web browser’s IP field. By default, out of the box, or reset to defaults, LigoPTP unit will load the user agreement page. After user agreement was signed, choose the LigoPTP unit’s operating country. According to the chosen country, the regulatory domain settings may differ. You will not be allowed to select radio channels and RF output power other than the permitted values for your chosen country and regulatory domain.
The Antenna Gain value should be set for products with external antenna only.
Click Guided setup button to start LigoPTP units’ installation:
Master’s guided setup
Choose the operating mode: choose Master and click Next button:
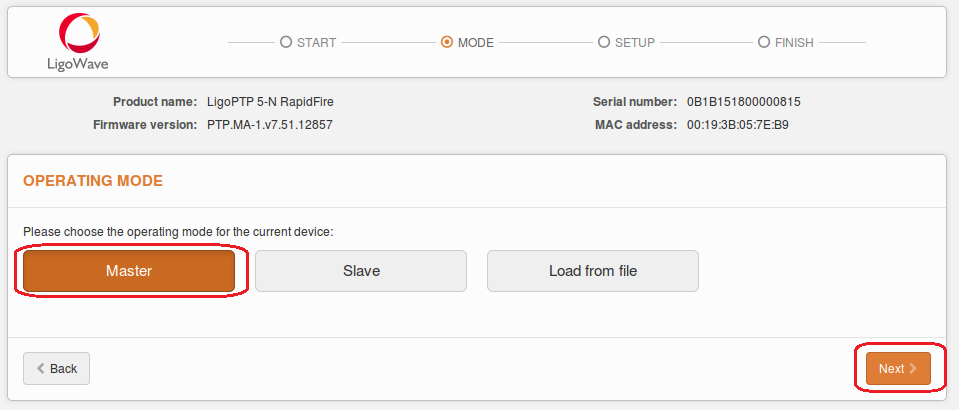
Specify essential parameters of the Master unit and click Next button:
Connect Slave unit to Master unit as shown in pictures below (choose one of the given connection options) and wait until the Slave unit appears in the list at the bottom of the page:
Select discovered Slave unit, assign following parameters: IP address, Friendly name, Location
Click Apply configuration and review the LigoPTP link’s assigned settings:
Click Finish to enable newly assigned settings for both units of the LigoPTP link.
The LigoPTP link is successfully configured:
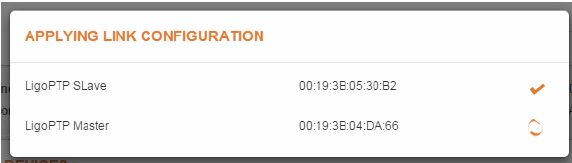
Check parameters of the established LigoPTP link on the Status-> Information page:
Point to Point (PTP) Link Manual Setup
Follow these two steps for the first connection to the LigoPTP device web management interface:
Step 1. Start your Web browser.
Step 2. Enter the device default IP address 192.168.2.66 in the web browser’s IP field. By default, out of the box, or reset to defaults, LigoPTP unit will load the user agreement page. After user agreement was signed, choose the LigoPTP unit’s operating country. According to the chosen country, the regulatory domain settings may differ. You will be not allowed to select radio channels and RF output power other the permitted values for your chosen country and regulatory domain.
The Antenna Gain value should be set for products with external antenna only.
Click Manual setup button to start LigoPTP units’ installation:
Firstly you need to set password -> Password is for connection security between LigoPTP units as well as password to login to the web management interface:
Select operating mode as Master and assign following parameters: Link ID, Channel, transmit power:
Set IP address In Network Configuration section:
Click on New slave device config to setup and download a new configuration file for Slave unit:
After the Create button is clicked, the dialog window with some Slave’s configuration parameters appears.
Set IP address of slave device and the rest information:
Click download to save a new created configuration file for Slave unit.
Connect to Slave unit and click Guided setup button to start LigoPTP installation:
Choose Load from file option and click Browse to select created configuration file:
After configuration file will be successfully uploaded and validated click next button to finish configuration:
Click Apply configuration and review the LigoPTP link’s assigned settings:
Click Finish to enable newly assigned settings for Slave units of the LigoPTP link.
Check parameters of the established LigoPTP link on the Status-> Information page:
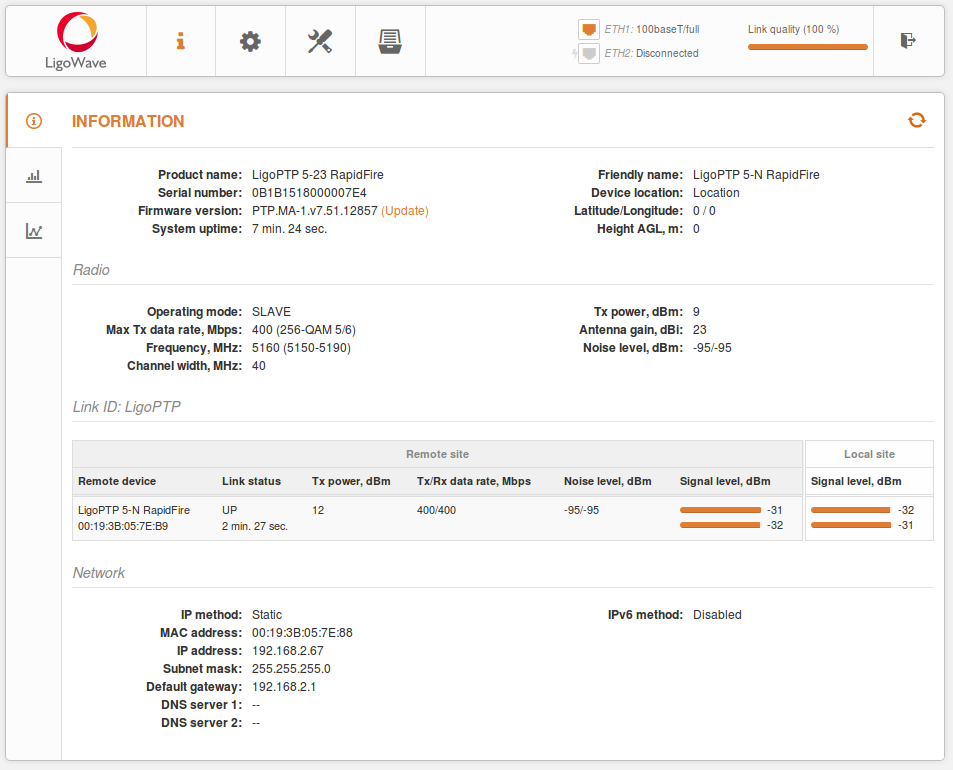
Slave device manual configuration
Connect to Slave unit and click Manual setup button to start LigoPTP installation:
Firstly you need to set password -> Password is for connection security between LigoPTP units as well as password to login to the web management interface:
Select operating mode as Slave and assign following parameters: Link ID, Channel width, transmit power:
Set IP address In Network Configuration section:
Review configuration changes and Click save configuration:
Check parameters of the established LigoPTP link on the Status-> Information page:
Slave Device Remote Configuration
If LigoPTP unit operates as Master, the Link table contains possibility to manage remote device’s (Slave) configuration. Click on the active link (Friendly name of the remote device) and the dialog box containing Slave’s settings will be loaded.
There are 4 main sections which could be managed on Slave device from Master:
System settings configuration section:
Radio, Network, Traffic control settings configuration sections:
After configuration will be finished click on save button and Slave device will be configured without additional log in.
Slave and Master Devices Configuration from Network Configuration Backup
LigoPTP RapidFire master device has an option to Backup both devices configuration in one file.
Click Backup to download configuration files of whole LigoPTP link. The downloaded file will contain two configurations: Master’s and Slave’s.
Master device configuration restore
Start with Master device configuration restoring:
Restore device config – click to upload an existing configuration file to the LigoPTP unit. If unit operates as Master, then there is a possibility to restore Slave’s configuration as well.
After new configuration file will be uploaded click on appeared pop-up to save it:
Review configuration changes and Click save configuration:
Slave device configuration restore
Finish with Slave device configuration restoring:
Restore Slave device config – click to upload an existing configuration file to the LigoPTP unit and select that it is Slave:
After new configuration file will be uploaded click on appeared pop-up to save it:
Review configuration changes and Click save configuration: